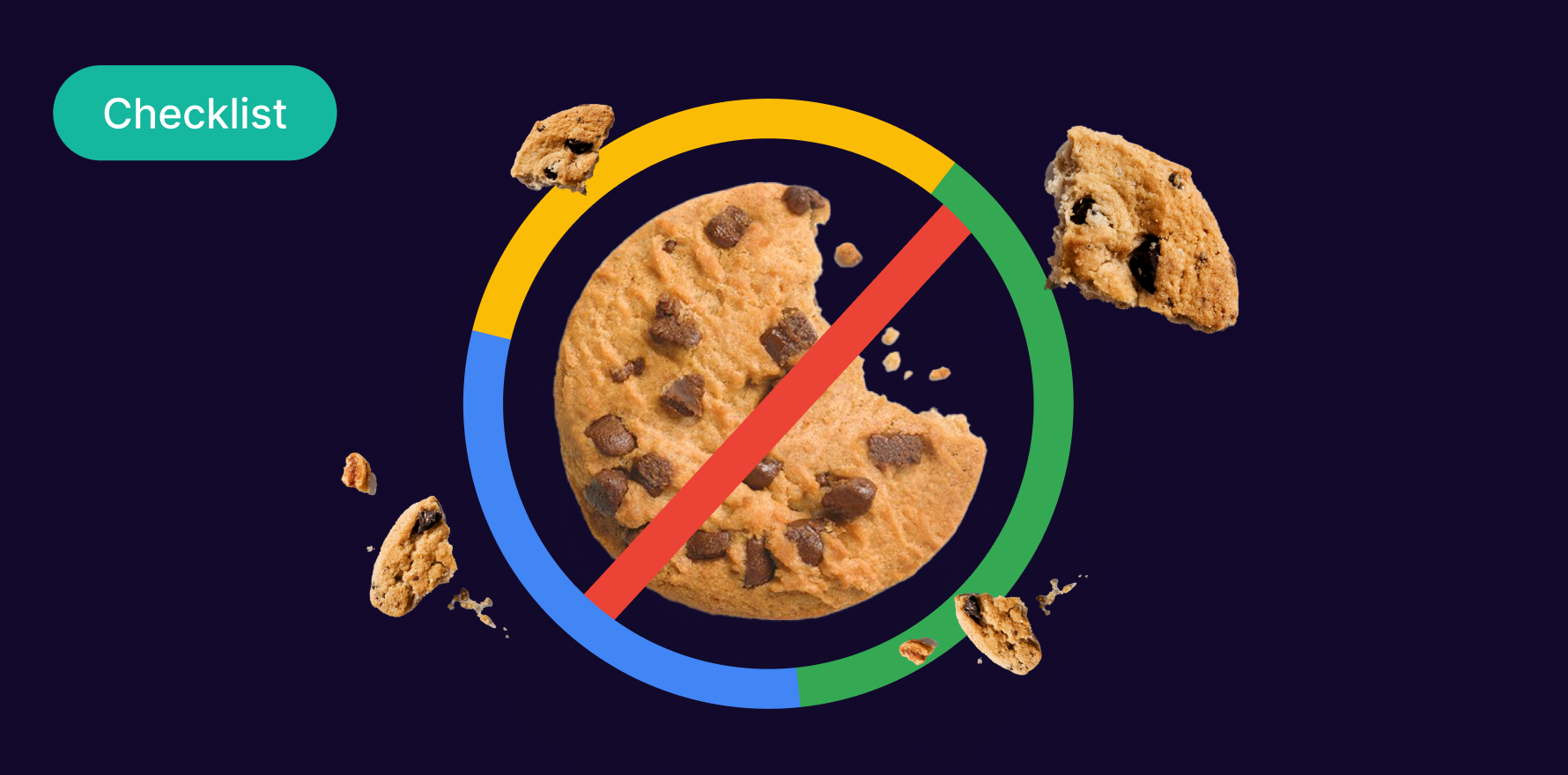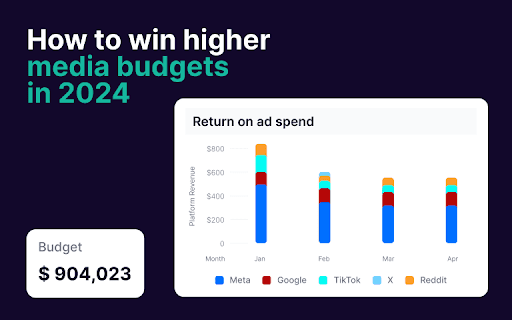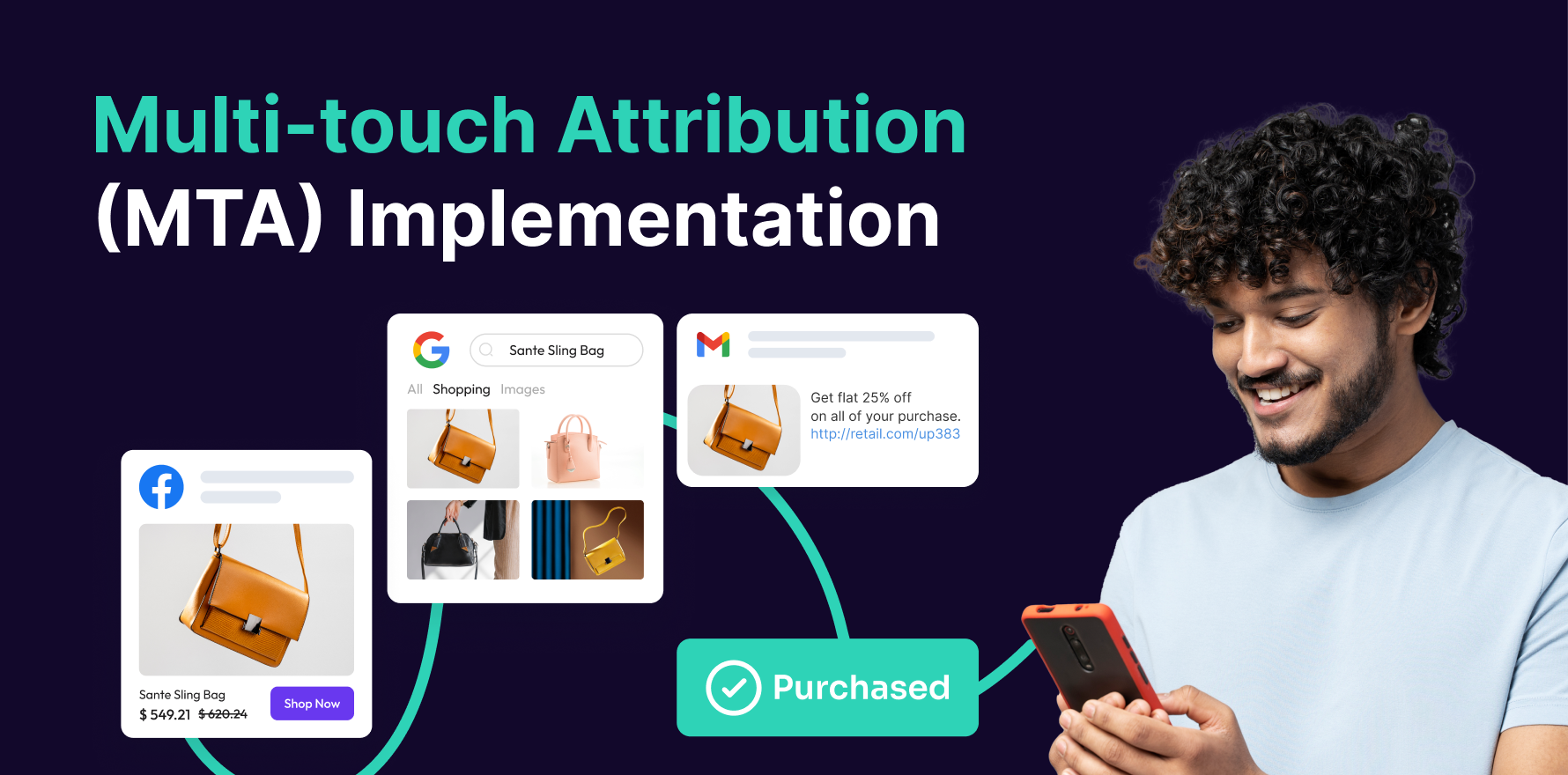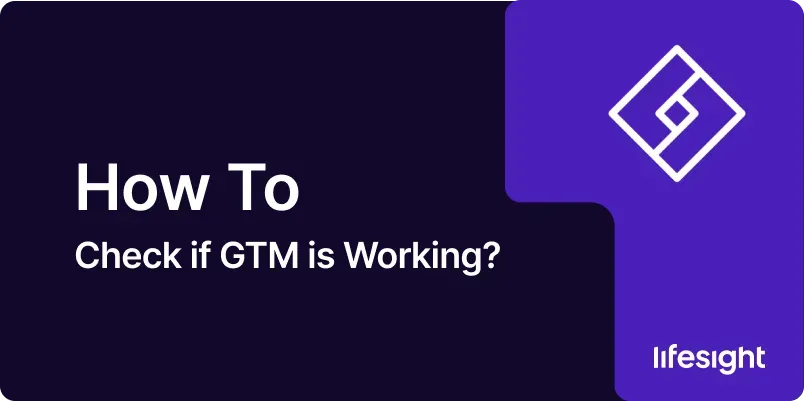
Google Tag Manager (GTM) is a powerful tool that helps manage and deploy marketing tags on your website without needing to modify the code directly. Ensuring that GTM is working correctly is crucial for accurate data collection and effective marketing strategies. This guide provides a detailed, step-by-step approach to verifying that GTM is functioning as expected, from initial setup to advanced troubleshooting.
Introduction
Google Tag Manager simplifies the process of adding and managing marketing tags on your website by using a user-friendly interface. However, ensuring that your GTM implementation is working correctly is essential for reliable data collection and accurate tracking of user interactions. This guide will walk you through a comprehensive process for checking if GTM is functioning properly, including verification steps, troubleshooting tips, and best practices for maintaining your GTM setup.
Step-by-Step Guide
Step 1: Verify GTM Container Code Installation
- Access Your GTM Account: Log in to your Google Tag Manager account using your credentials.
- Select Your Container: From the GTM dashboard, select the container associated with your website.
- Get Container Code: Click on “Admin” in the left menu and select “Install Google Tag Manager.” Copy the GTM container code snippet provided.
- Check Website Source Code: Open your website in a web browser and view the page source (right-click on the page and select “View Page Source” or press Ctrl+U).
- Verify Code Placement: Ensure that the GTM container code snippet is correctly placed in the <head> section and immediately after the opening <body> tag on all pages of your website.
- Use GTM Debug Mode: Go back to GTM and click on “Preview” to enter Debug mode. This will help you see if GTM is firing correctly on your website.
Step 2: Test GTM Implementation with Google Tag Assistant
- Install Google Tag Assistant: Download and install the Google Tag Assistant Chrome extension if you haven’t already.
- Enable the Extension: Click on the Tag Assistant icon in your browser’s toolbar and enable it.
- Visit Your Website: Navigate to the website where GTM is implemented.
- Check Tag Assistant Report: Click on the Tag Assistant icon again to view the report. The extension will show if GTM and other tags are firing correctly.
- Review Issues: Address any issues or errors highlighted by the Tag Assistant. Common issues include missing or incorrectly configured tags.
- Validate Data Layer: Use the Tag Assistant’s Data Layer tab to ensure that the data layer variables are populated and working as expected.
Step 3: Use GTM Preview and Debug Mode
- Enter Preview Mode: In GTM, click on “Preview” in the top right corner to enable Preview mode.
- Open Your Website: A new tab will open with your website in Debug mode. This allows you to see which tags are firing on your pages.
- Check Tag Firing: Navigate through different pages and interactions on your website. Observe the GTM Debug panel to see if the correct tags are firing at the right times.
- Inspect Triggers and Variables: Verify that the triggers and variables you have set up are working as intended. Ensure that they are firing and capturing the expected data.
- Review Event Tracking: Ensure that custom events (e.g., button clicks, form submissions) are being tracked accurately in GTM.
- Resolve Errors: Address any errors or issues shown in the Debug panel. Common problems include misconfigured triggers or missing variables.
Step 4: Verify Tag Firing with Google Analytics Real-Time Reports
- Open Google Analytics: Log in to your Google Analytics account.
- Go to Real-Time Reports: Navigate to “Real-Time” reports in the left-hand menu.
- Perform Actions on Your Website: Interact with your website (e.g., visit pages, click buttons) to generate real-time data.
- Check Real-Time Data: Verify that the events and interactions you are tracking with GTM are appearing in Google Analytics’ real-time reports.
- Compare with GTM Debug Mode: Cross-check the data observed in Google Analytics with what you see in GTM’s Debug mode to ensure consistency.
- Address Discrepancies: Investigate and resolve any discrepancies between GTM and Google Analytics data.
Step 5: Test GTM Tags with Google Tag Manager’s Built-In Tag Testing Tools
- Access GTM Debug Console: While in Preview mode, use the GTM Debug console to test individual tags.
- Test Tags Individually: Click on specific tags to see their firing status and any associated data. Verify that they are functioning correctly.
- Check Tag Configurations: Review the configuration settings for each tag to ensure they match your tracking requirements.
- Inspect Firing Rules: Confirm that the firing rules for your tags are set up correctly and that they are triggered at the appropriate times.
- Validate Tag Dependencies: Ensure that tags dependent on other tags or variables are firing correctly in sequence.
- Update and Retest: Make any necessary updates to your tag configurations and retest to ensure they are working as intended.
Step 6: Confirm Data Layer Implementation
- Inspect Data Layer: Use browser developer tools (e.g., Chrome DevTools) to inspect the data layer on your website.
- View Data Layer Object: Open the Console tab in DevTools and type dataLayer to view the data layer object. Ensure it contains the expected variables and values.
- Check Data Layer Events: Verify that data layer events are being pushed correctly for different interactions and page views.
- Test Data Layer Variables: Confirm that data layer variables are being populated and accessed correctly by GTM.
- Review Data Layer Configuration: Ensure that the data layer is configured according to your tracking needs and that it integrates properly with GTM.
- Troubleshoot Issues: Address any issues with the data layer implementation, such as missing or incorrect variables.
Step 7: Validate Conversion Tracking
- Set Up Conversion Goals: Ensure that your conversion goals (e.g., form submissions, purchases) are properly configured in GTM.
- Trigger Conversions: Perform actions on your website that should trigger conversions (e.g., completing a form, making a purchase).
- Check Conversion Tags: Verify that conversion tags are firing correctly and sending data to your analytics platforms.
- Review Conversion Data: Check your analytics reports (e.g., Google Analytics, Facebook Ads) to ensure that conversion data is being recorded accurately.
- Analyze Conversion Paths: Review the user paths leading to conversions to ensure that the tracking is capturing the entire customer journey.
- Optimize Conversion Tracking: Make any necessary adjustments to improve the accuracy and reliability of your conversion tracking.
Step 8: Test Mobile App Tracking
- Verify Mobile App Tags: If you are using GTM for mobile app tracking, ensure that the appropriate tags are implemented.
- Use Debug Tools for Apps: Utilize debugging tools specific to mobile apps (e.g., Firebase DebugView) to test tag firing and data collection.
- Monitor Mobile Analytics: Check your mobile analytics platform to ensure that data from your app is being recorded accurately.
- Test App Interactions: Perform various interactions within your mobile app to verify that they are tracked correctly by GTM.
- Review Mobile App Events: Ensure that mobile app events are being pushed to the data layer and tracked as expected.
- Troubleshoot Mobile Tracking: Address any issues with mobile app tracking to ensure accurate data collection.
Step 9: Implement Tag Monitoring Tools
- Use Tag Monitoring Tools: Consider using third-party tag monitoring tools (e.g., Tag Manager Injector, ObservePoint) to continuously monitor your GTM implementation.
- Set Up Monitoring Rules: Configure monitoring rules to track specific tag behavior and notify you of any issues.
- Review Monitoring Reports: Regularly review reports generated by tag monitoring tools to identify any potential issues.
- Address Alerts: Investigate and resolve any alerts or issues flagged by the monitoring tools.
- Optimize Monitoring Setup: Adjust your monitoring configuration to better align with your tracking needs and goals.
- Maintain Regular Checks: Perform regular checks using monitoring tools to ensure ongoing accuracy and reliability of your GTM setup.
Step 10: Document and Review Your GTM Implementation
- Document GTM Setup: Create detailed documentation of your GTM implementation, including tag configurations, triggers, and variables.
- Review Implementation Regularly: Schedule regular reviews of your GTM setup to ensure that it remains aligned with your tracking objectives and business goals.
- Update Documentation: Update your documentation to reflect any changes or updates made to your GTM implementation.
- Share Documentation: Share documentation with team members or stakeholders to provide visibility into your GTM setup and tracking strategy.
- Collect Feedback: Gather feedback from team members or users to identify any areas for improvement in your GTM implementation.
- Refine and Optimize: Use feedback and insights to continuously refine and optimize your GTM setup for better performance and accuracy.
Summary
Verifying that Google Tag Manager (GTM) is working correctly is essential for accurate data collection and effective marketing strategies. By following this comprehensive guide, you can ensure that your GTM implementation is functioning as expected, from initial code installation to advanced troubleshooting. Regularly checking and optimizing your GTM setup will help you maintain reliable data tracking, enhance your marketing efforts, and drive better results for your business.
Free essential resources for success
Discover more from Lifesight