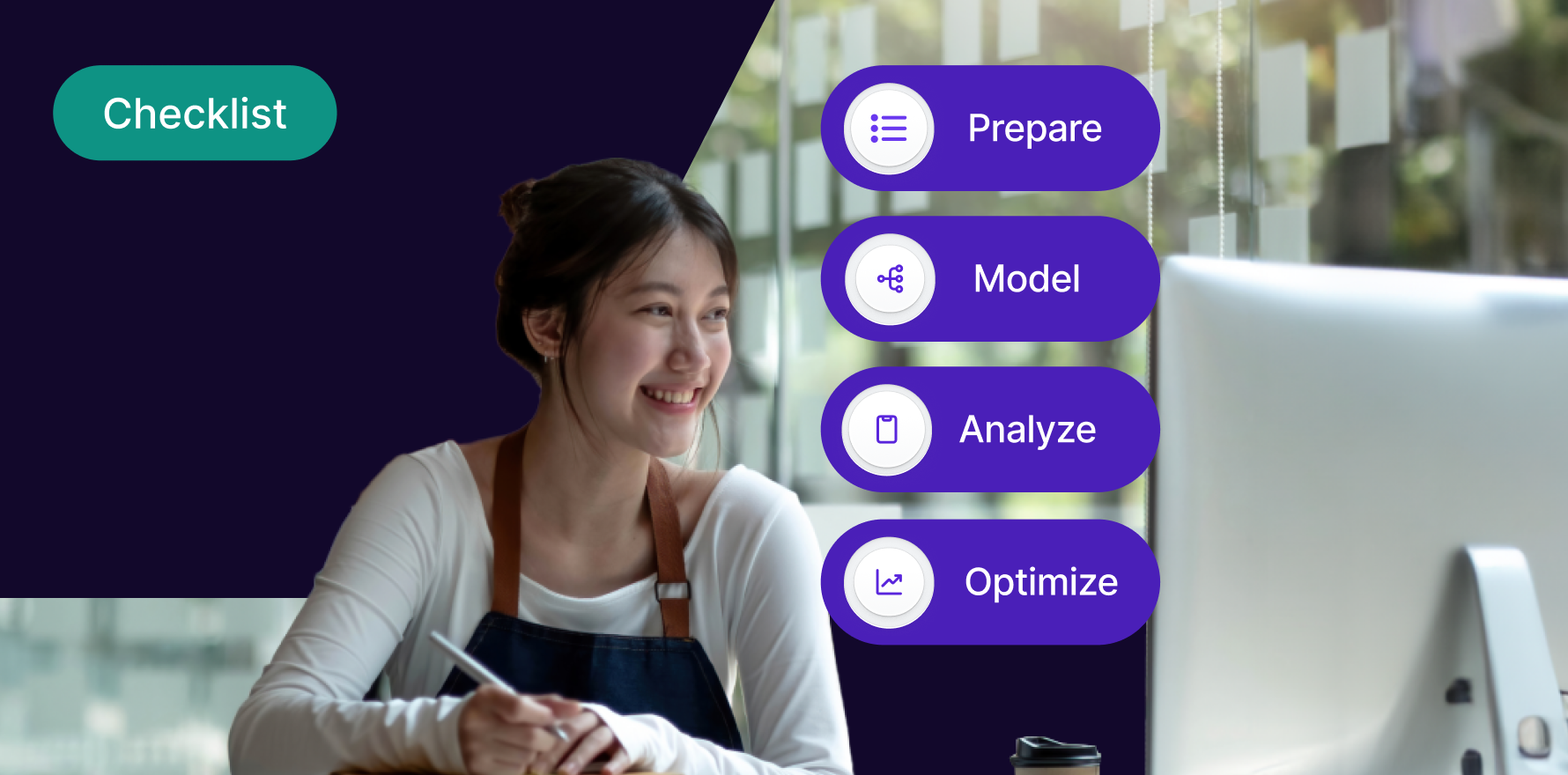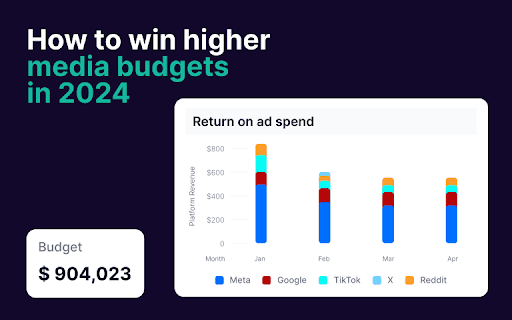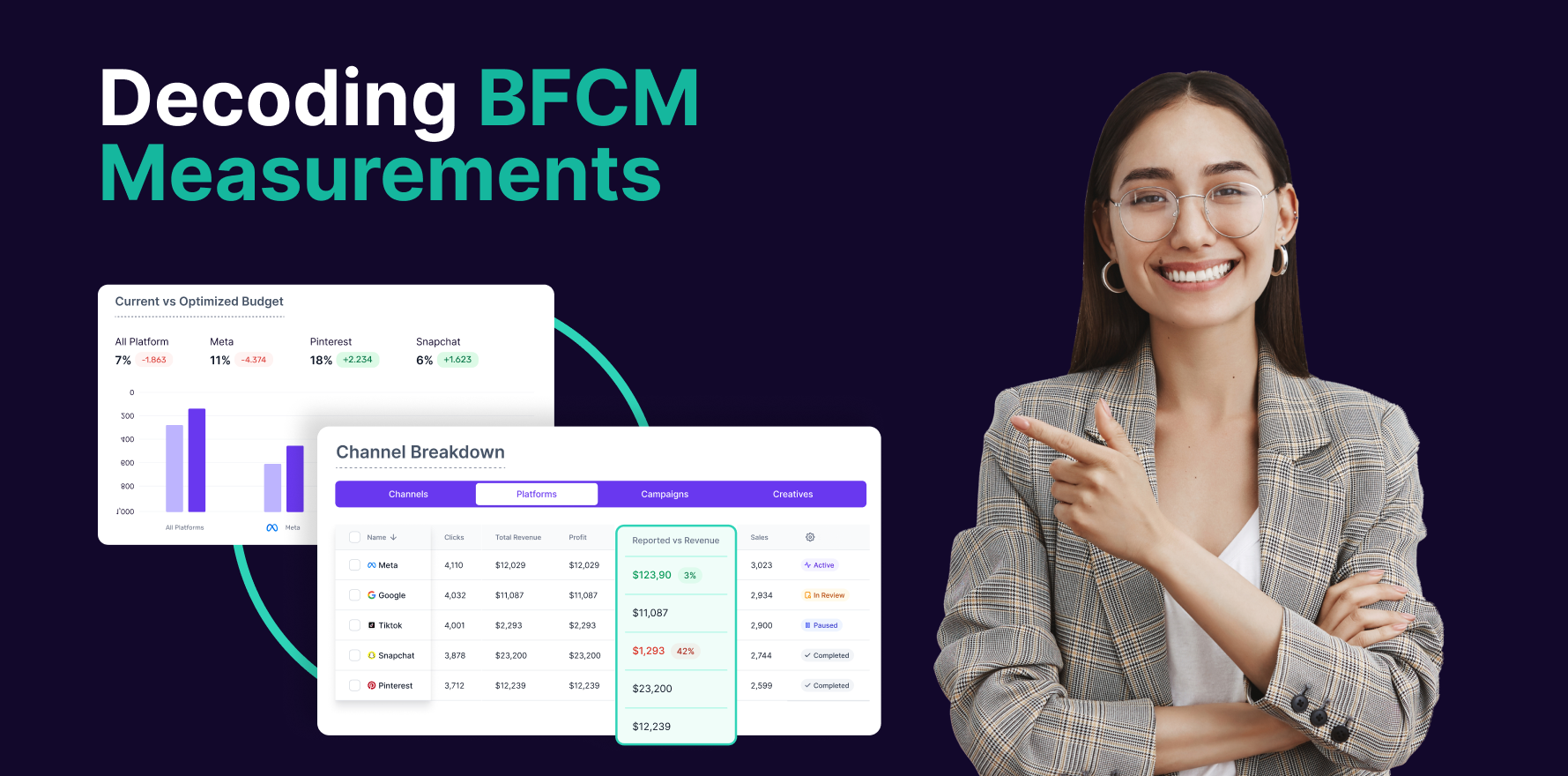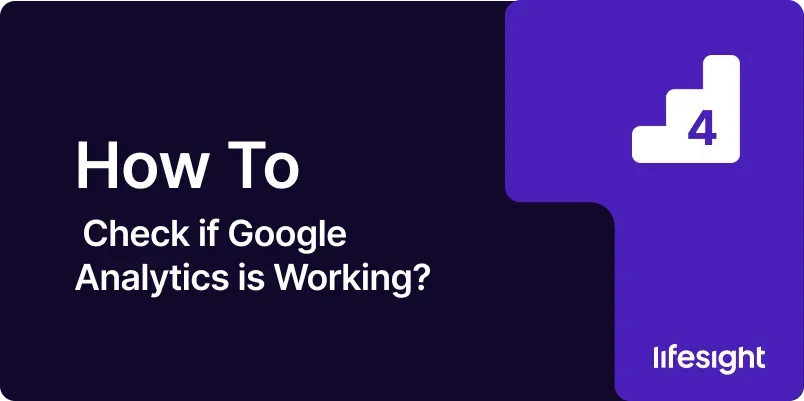
Introduction
Google Analytics 4 (GA4) is the latest version of Google’s web analytics platform, designed to provide more detailed insights into user behavior across websites and apps. Ensuring that GA4 is properly configured and functioning is critical for accurate data collection and analysis. This guide will walk you through a comprehensive, step-by-step process to verify that GA4 is working correctly on your website, ensuring you capture the data necessary to make informed decisions.
1. Understanding the Importance of Verifying GA4 Setup
Verifying your GA4 setup is essential for ensuring that all relevant user interactions are tracked accurately. With GA4’s event-based model, it’s crucial to ensure that each event is captured correctly, providing you with the insights needed to optimize user experiences and marketing efforts.
2. Prerequisites for Checking GA4
Before you begin verifying your GA4 setup, ensure you have the following:
- GA4 Property Created: Make sure you have created a GA4 property within your Google Analytics account.
- Access to Your Website’s Source Code or Google Tag Manager: You need access to either the backend of your website or Google Tag Manager (GTM) to confirm the correct placement of tracking tags.
- Google Tag Assistant Extension: This Chrome extension helps verify and troubleshoot the setup of Google tags, including GA4.
3. Step-by-Step Guide to Checking if GA4 is Working
Step 1: Verify GA4 Property and Data Streams
- Log into GA4: Open your Google Analytics account and select the GA4 property you want to verify.
- Check Data Streams: Navigate to ‘Admin’ and under the ‘Property’ column, click on ‘Data Streams.’ Ensure that your website is listed as an active data stream.
- Review Stream Settings: Click on your website’s data stream and review the settings. Make sure the Measurement ID (e.g., G-XXXXXXXXXX) is correctly implemented on your website.
Step 2: Confirm GA4 Tag Installation Using Google Tag Manager
- Access Google Tag Manager: If you’re using GTM, log in and open the container associated with your website.
- Check for GA4 Tags: In the ‘Tags’ section, ensure that a GA4 Configuration tag is set up and configured with the correct Measurement ID.
- Test Tag Deployment: Use GTM’s Preview mode to test the tag deployment. Click through your website and confirm that the GA4 tag fires correctly on each page.
Step 3: Test Real-Time Reporting in GA4
- Navigate to Real-Time Reports: In GA4, click on ‘Reports’ and then ‘Real-time’ to access live data about current user activity on your site.
- Interact with Your Website: Open your website in a new tab and perform various actions, such as navigating pages, clicking buttons, or submitting forms.
- Verify Activity in Real-Time: Your actions should appear in the Real-Time report within GA4 almost immediately. Look for event counts, active users, and page views to confirm tracking.
Step 4: Use Google Tag Assistant for Verification
- Install Google Tag Assistant: If not already installed, add the Google Tag Assistant Legacy Chrome extension to your browser.
- Activate Tag Assistant: Enable the extension on your website and refresh the page.
- Analyze Tag Data: The Tag Assistant will show the GA4 tags detected on your site. Check for any warnings or errors that might indicate a problem with the tag implementation.
Step 5: Review Data in GA4 DebugView
- Enable Debug Mode: To access DebugView in GA4, you need to enable debug mode on your website. This can be done by adding ?debug_mode=true to the end of your website’s URL or by using Google Tag Manager’s preview mode.
- Access DebugView: In GA4, go to ‘Configure’ and select ‘DebugView.’ This will show detailed, real-time data on events as they are triggered.
- Test Events: Interact with your website to trigger different events. Check DebugView to see if these events are being recorded correctly, along with parameters such as page location, referrer, and user properties.
Step 6: Set Up and Test Events and Conversions in GA4
- Define Key Events: Identify the key events you want to track, such as pageviews, button clicks, form submissions, or video plays.
- Set Up Events in GA4: Use the ‘Events’ section under ‘Configure’ in GA4 to define and create these events. Ensure they are tagged correctly in your site’s code or within GTM.
- Test Conversion Tracking: If you’ve set up specific events as conversions (e.g., a purchase or lead submission), perform these actions on your site and verify that they are recorded as conversions in GA4.
4. Troubleshooting Common Issues
- No Data Appearing in GA4: If you’re not seeing any data in GA4, check that the Measurement ID is correctly implemented and that the GA4 tag is firing. Use Real-Time reports and DebugView to diagnose issues.
- Events Not Firing: Ensure that the events you’ve set up in GA4 are correctly tagged and that the conditions for triggering them are met.
- Incorrect or Inconsistent Data: Check for duplicate tags, missing tags, or misconfigured events that might cause data inconsistencies.
5. Best Practices for Maintaining GA4 Accuracy
- Regularly Audit Your GA4 Setup: Periodically check your GA4 setup to ensure that everything is functioning as expected, especially after site updates or changes.
- Leverage GTM for Flexibility: Use Google Tag Manager to manage and update your GA4 tags more efficiently, allowing for quick adjustments without needing to modify site code directly.
- Monitor Key Metrics: Regularly review key metrics and events to ensure they align with your business objectives and provide actionable insights.
Summary
Ensuring that Google Analytics 4 is working correctly is vital for gathering accurate data and making informed decisions based on user behavior and site performance. By following the steps outlined in this guide, you can verify that your GA4 setup is properly configured, track key events, and troubleshoot any issues that may arise. Regular monitoring and maintenance of your GA4 setup will help ensure the accuracy and reliability of your analytics data.
Free essential resources for success
Discover more from Lifesight