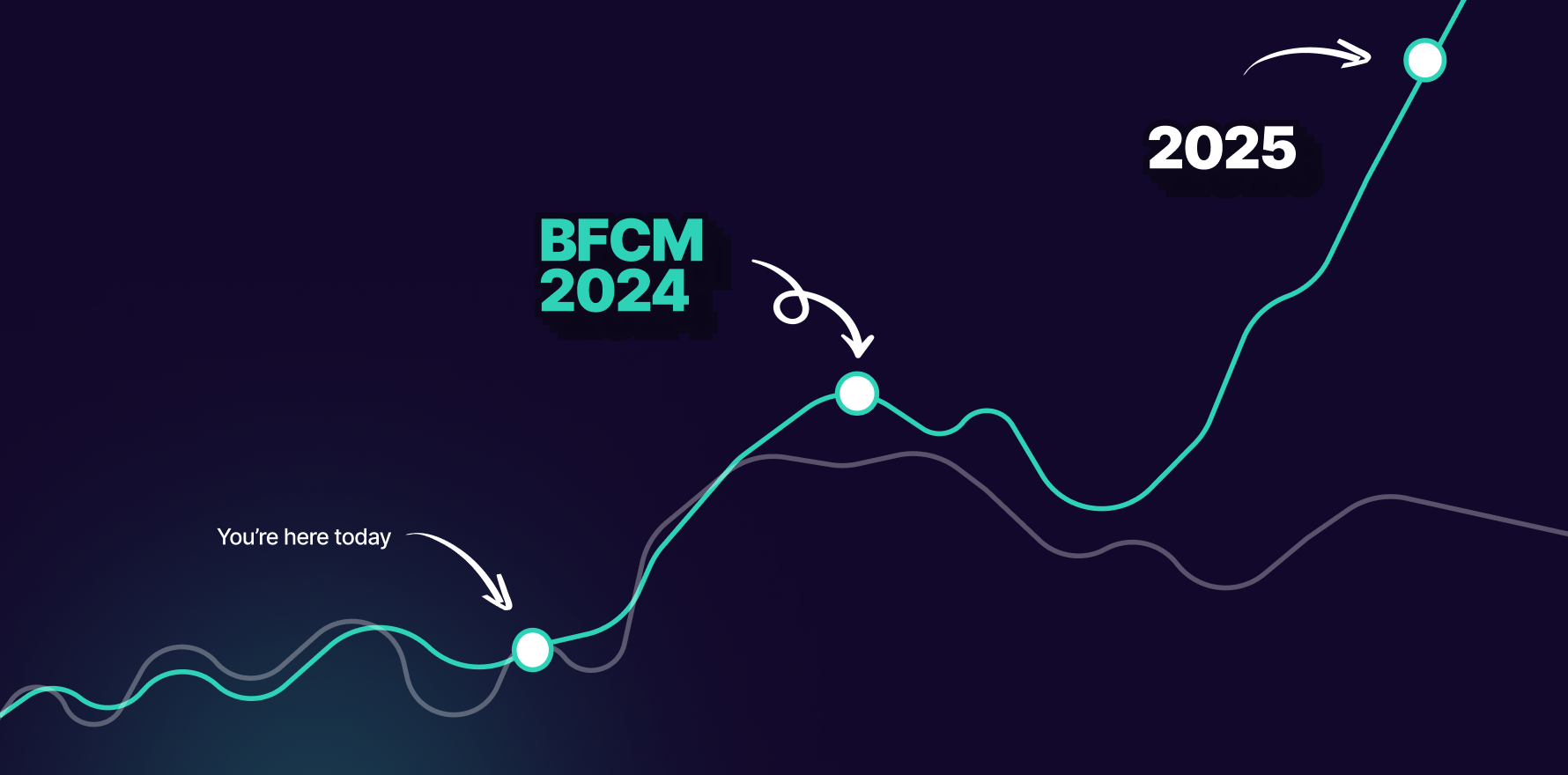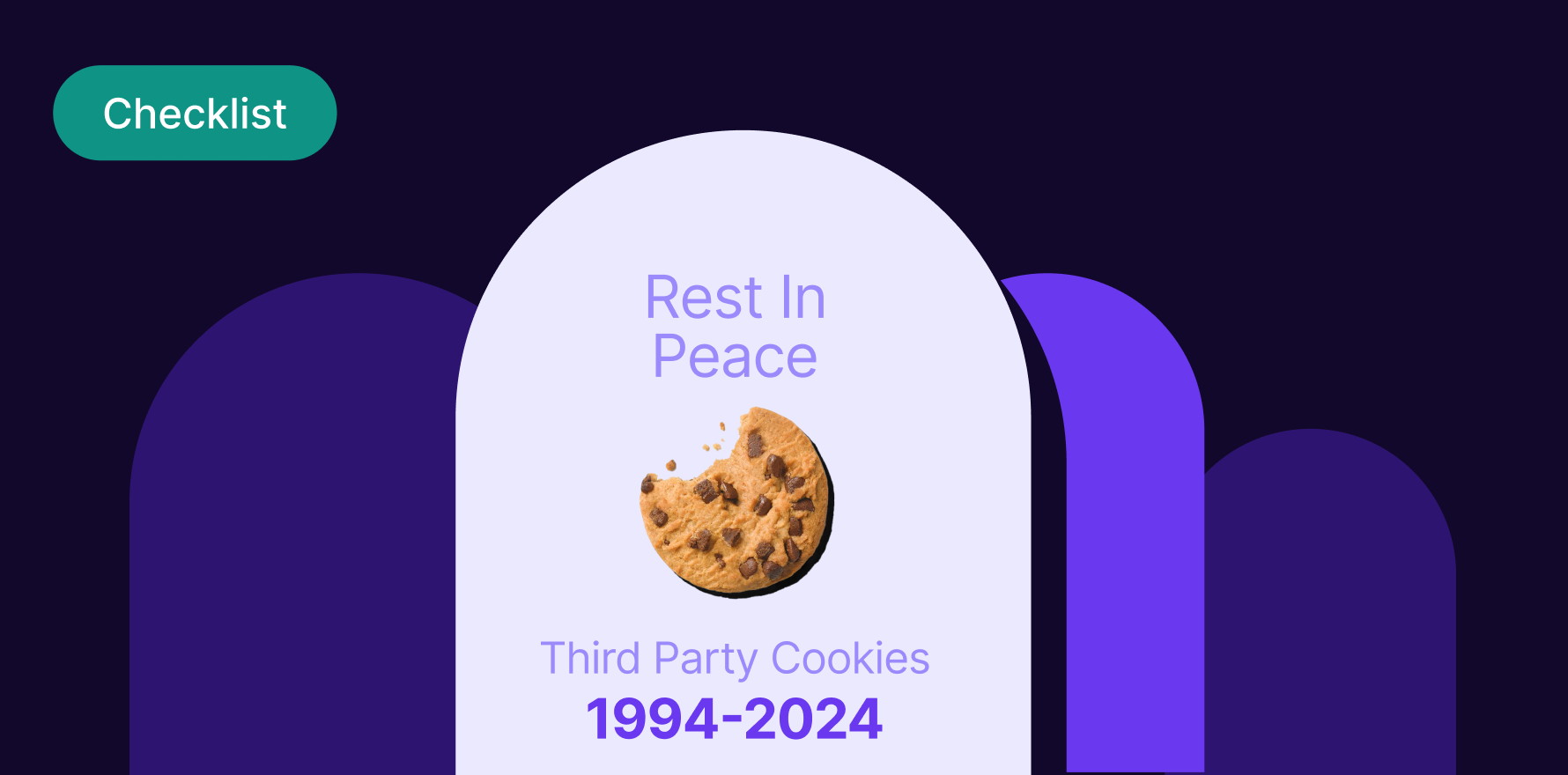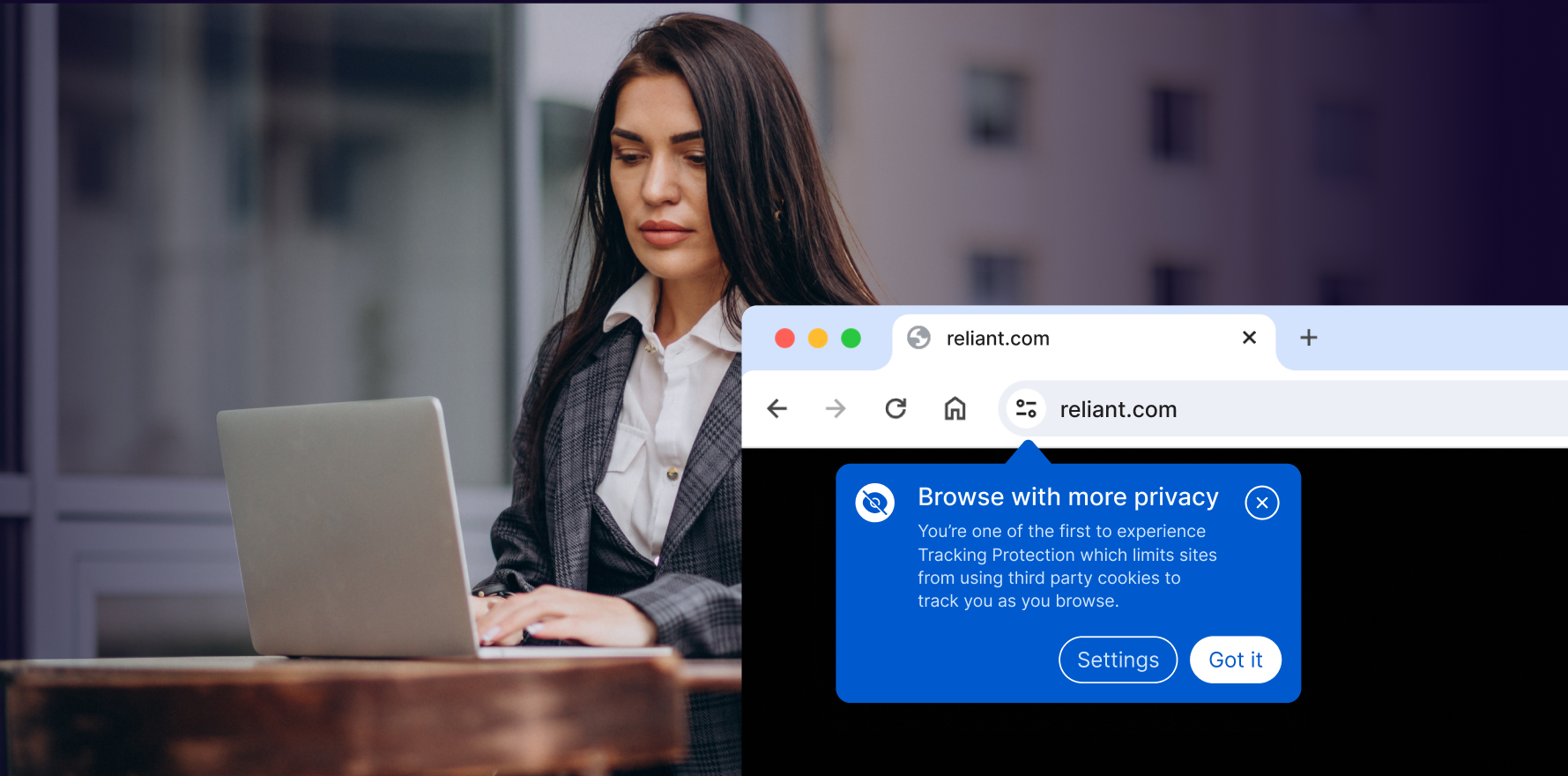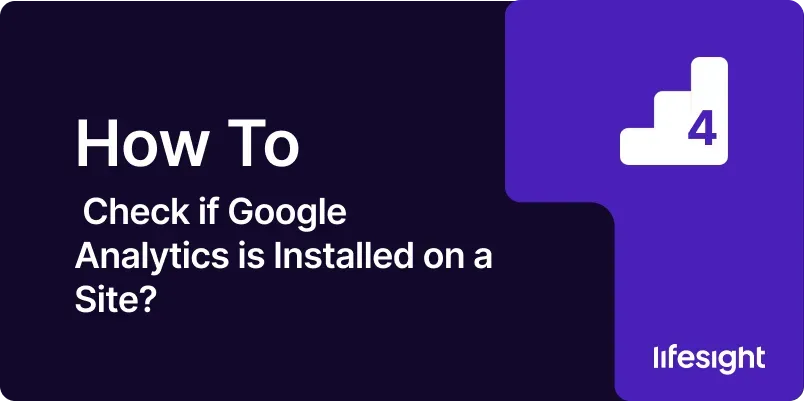
Introduction
Google Analytics is a vital tool for tracking website performance and gathering insights into user behavior. Verifying its proper installation is crucial to ensure accurate data collection. This guide will walk you through various methods to check if Google Analytics is installed on a website, helping you confirm that you are correctly tracking and analyzing your web traffic.
1. Overview of Google Analytics Installation
Google Analytics tracks website activity through a block of JavaScript code that website owners need to include on every page of their site. This code interacts with Google’s servers to record and process data about user interactions.
2. Prerequisites for Checking Google Analytics Installation
To effectively check for Google Analytics installation, you’ll need:
- Access to the Website: Ability to view the website’s HTML source code or use developer tools in the browser.
- Google Tag Assistant (optional): A Chrome extension by Google that helps identify tags and troubleshoot installation.
3. Step-by-Step Guide to Checking Installation
Step 1: Use Browser Developer Tools
- Open Developer Tools: Right-click on any page of the website and select “Inspect” or press Ctrl+Shift+I (Windows) or Cmd+Option+I (Mac).
- Navigate to the Network Tab: Click on the ‘Network’ tab and refresh the page.
- Look for GA Requests: Filter the results by typing ‘collect’ or ‘analytics.js’ in the filter box. If you see requests to ‘collect’ or the presence of ‘analytics.js’, Google Analytics is installed.
Step 2: Utilize Google Tag Assistant
- Install Tag Assistant: Download and install the Google Tag Assistant extension from the Chrome Web Store.
- Enable Tag Assistant: Click on the Tag Assistant icon in your browser and enable it.
- Analyze the Page: Refresh the webpage and click the Tag Assistant icon again to view the report. It will show whether Google Analytics is detected and if there are any issues with the tag.
Step 3: Check for Google Analytics Code in Page Source
- View Page Source: Right-click on the webpage and select “View Page Source” or press Ctrl+U (Windows) or Cmd+Option+U (Mac).
- Search for GA Code: Use Ctrl+F or Cmd+F to open the search box and type ‘UA-‘ followed by your Google Analytics tracking ID or ‘analytics.js’. If you find this in the source code, Google Analytics is installed.
Step 4: Use Online Tools
There are several online tools available that can scan your website to detect the presence of Google Analytics, such as GA Checker or BuiltWith. Enter your website’s URL into these tools, and they will report whether Google Analytics code is found.
4. Verifying Data Reception in Google Analytics
After confirming the installation, log into your Google Analytics account and check the real-time reports to see if data (like current visitors on site) is being received, indicating that the installation is active and functioning correctly.
5. Troubleshooting Common Installation Issues
- No Data Being Received: Ensure the tracking code is on every page and hasn’t been modified. Also, check that no filters are blocking data.
- Incorrect Tracking ID: Verify that the correct Google Analytics tracking ID is used in the code.
- Code Placement Issues: Ensure the tracking code is placed immediately before the closing </head> tag on each page.
Summary
Checking whether Google Analytics is installed correctly on your website is crucial for ensuring accurate data tracking. By following the methods outlined in this guide, you can confidently verify the installation and troubleshoot common issues to maintain effective site analytics.
Free essential resources for success
Discover more from Lifesight