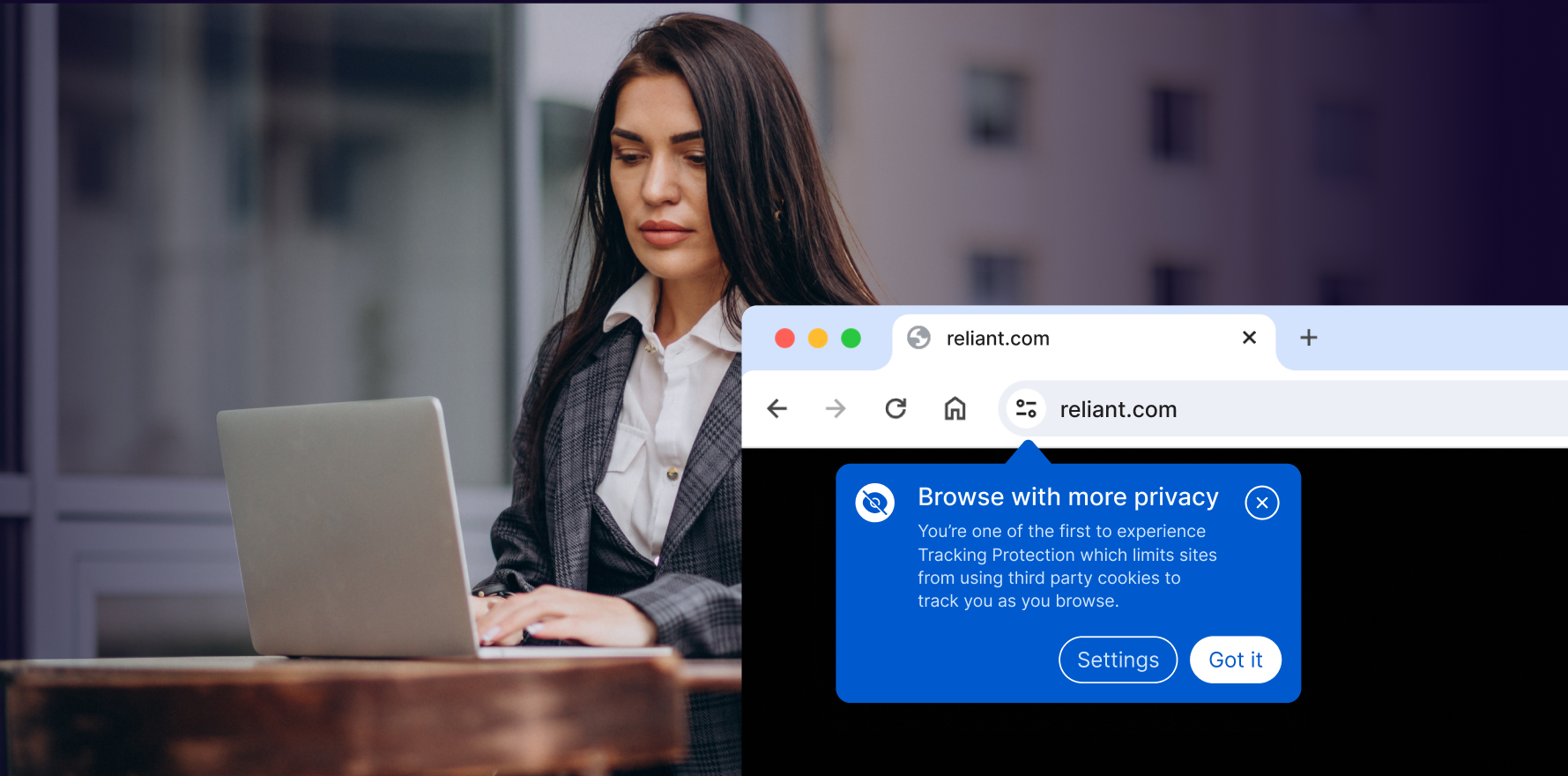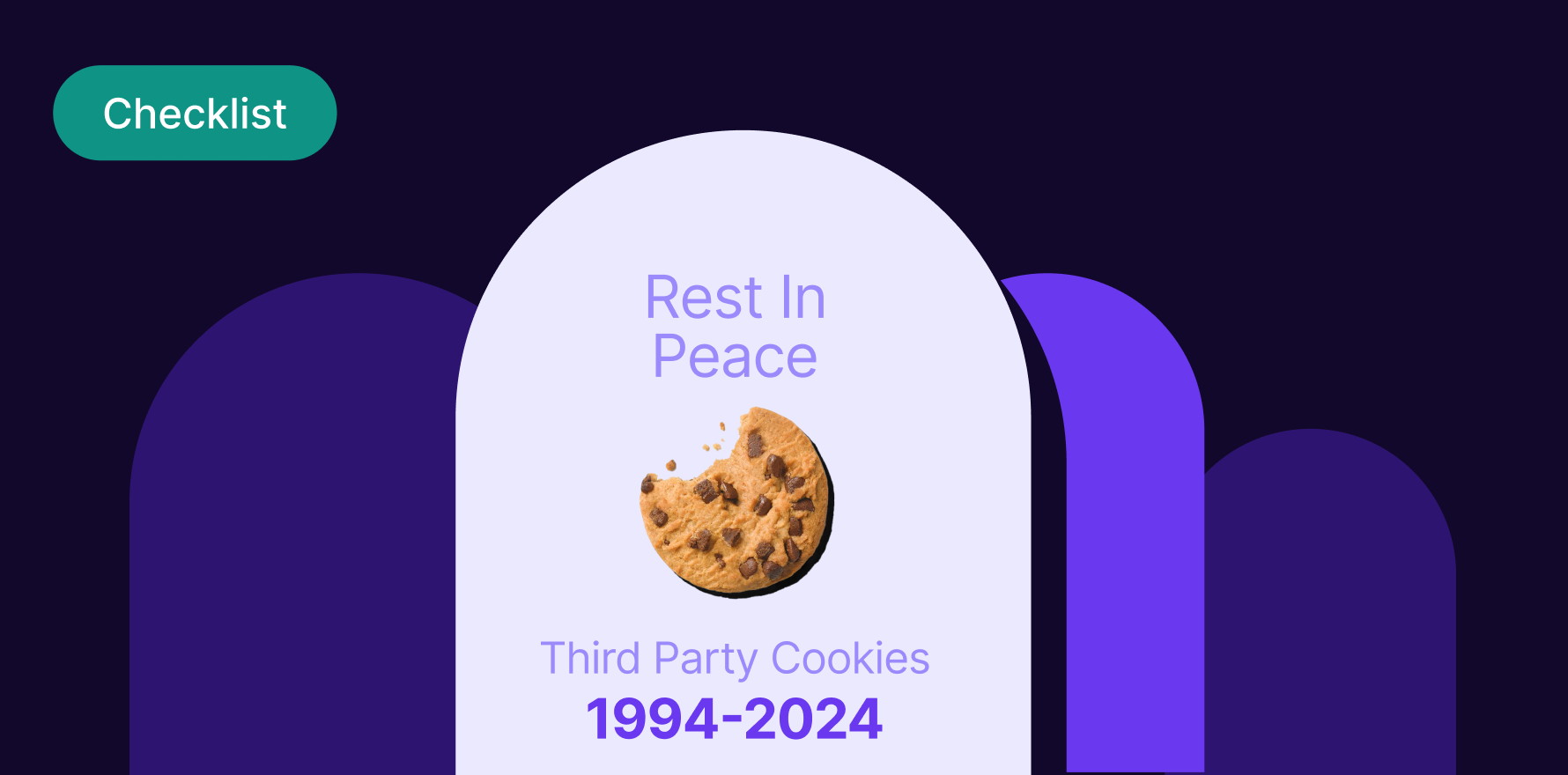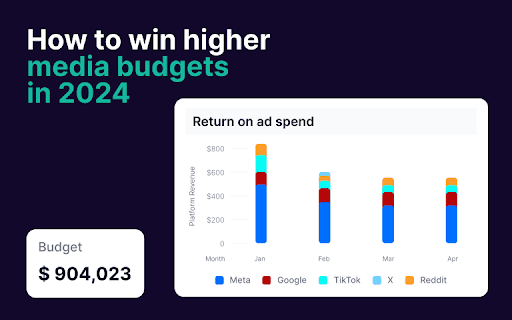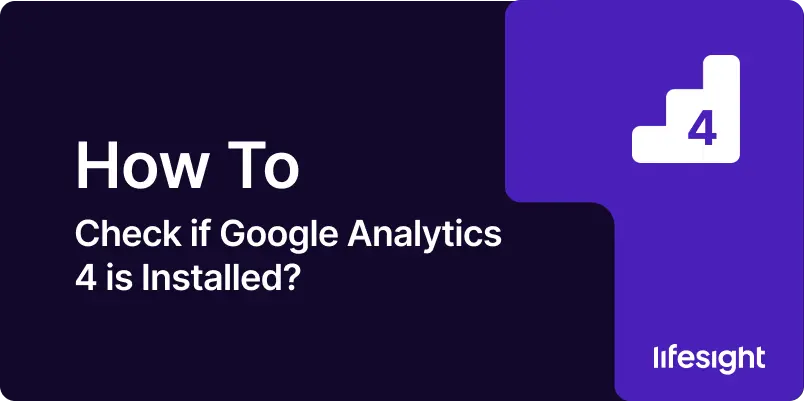
Introduction
Google Analytics 4 (GA4) is the latest version of Google Analytics, offering advanced features and a more flexible data model than its predecessor, Universal Analytics. Ensuring that GA4 is properly installed on your website is crucial for accurate data collection and analysis. This guide will provide you with a step-by-step process to verify if GA4 is installed correctly, enabling you to take full advantage of its capabilities for ecommerce and marketing insights.
Step 1: Access Your Website’s Source Code
Start by navigating to your website in your preferred web browser. Right-click anywhere on the webpage and select ‘View Page Source’ or ‘Inspect’ from the context menu. This will open the source code of your webpage in a new tab or in a developer tools pane within the browser.
Step 2: Search for the GA4 Tracking Code
In the source code, use the search function (Ctrl + F or Command + F) to look for the GA4 tracking tag. The GA4 tag is typically found within a script that looks like this:
<script async src=”https://www.googletagmanager.com/gtag/js?id=G-XXXXXXXXXX”>
<script>
window.dataLayer = window.dataLayer || [];
function gtag(){dataLayer.push(arguments);}
gtag(‘js’, new Date());
gtag(‘config’, ‘G-XXXXXXXXXX’);
</script>
Ensure that the GA4 tracking ID (starting with “G-“) matches the one provided in your Google Analytics account. This confirms that the correct tracking code is installed on your website.
Step 3: Use Google Tag Assistant
If you haven”t already, install the Google Tag Assistant Chrome extension. This tool helps you diagnose issues with your Google Analytics implementation.
Open your website and click on the Google Tag Assistant icon in the browser toolbar. Enable the Tag Assistant and refresh your webpage. Once the page reloads, the Tag Assistant will display a list of tags detected on your site. Look for the GA4 tag (usually labeled as ‘Google Analytics 4’) in the list. If the tag is present and functioning correctly, it indicates that GA4 is installed.
Step 4: Verify Data Collection in Google Analytics
Log in to your Google Analytics account. Select the GA4 property corresponding to your website from the account list.
In the left-hand menu, click on ‘Reports’ and then select ‘Realtime.’ This report shows live data being collected on your website.
Navigate to your website and perform some actions (e.g., click on links, navigate to different pages). In the Real-Time report, check if these actions are being recorded. If you see your activity reflected in the report, it confirms that GA4 is successfully collecting data.
Step 5: Use Google Analytics DebugView
In the GA4 property, go to ‘Configure’ in the left-hand menu and select ‘DebugView.’ This view allows you to see detailed logs of events as they happen in real-time.
To send data to DebugView, you need to enable debug mode in your browser. One way to do this is to append the query parameter ?debug_mode=true to the URL of your website. For example: https://www.yourwebsite.com/?debug_mode=true.
Navigate through your website as you normally would. DebugView will display the events and parameters being sent to GA4, allowing you to verify that data is being accurately collected and recorded.
Summary
Ensuring that GA4 is properly installed on your website is essential for accurate data tracking and analysis. By checking the source code, using tools like Google Tag Assistant, verifying real-time data collection in Google Analytics, and utilizing DebugView, you can confirm that GA4 is correctly implemented. Accurate data collection allows you to leverage the full power of GA4’s advanced features, providing deeper insights into user behavior and enhancing your ecommerce and marketing strategies.
Free essential resources for success
Discover more from Lifesight