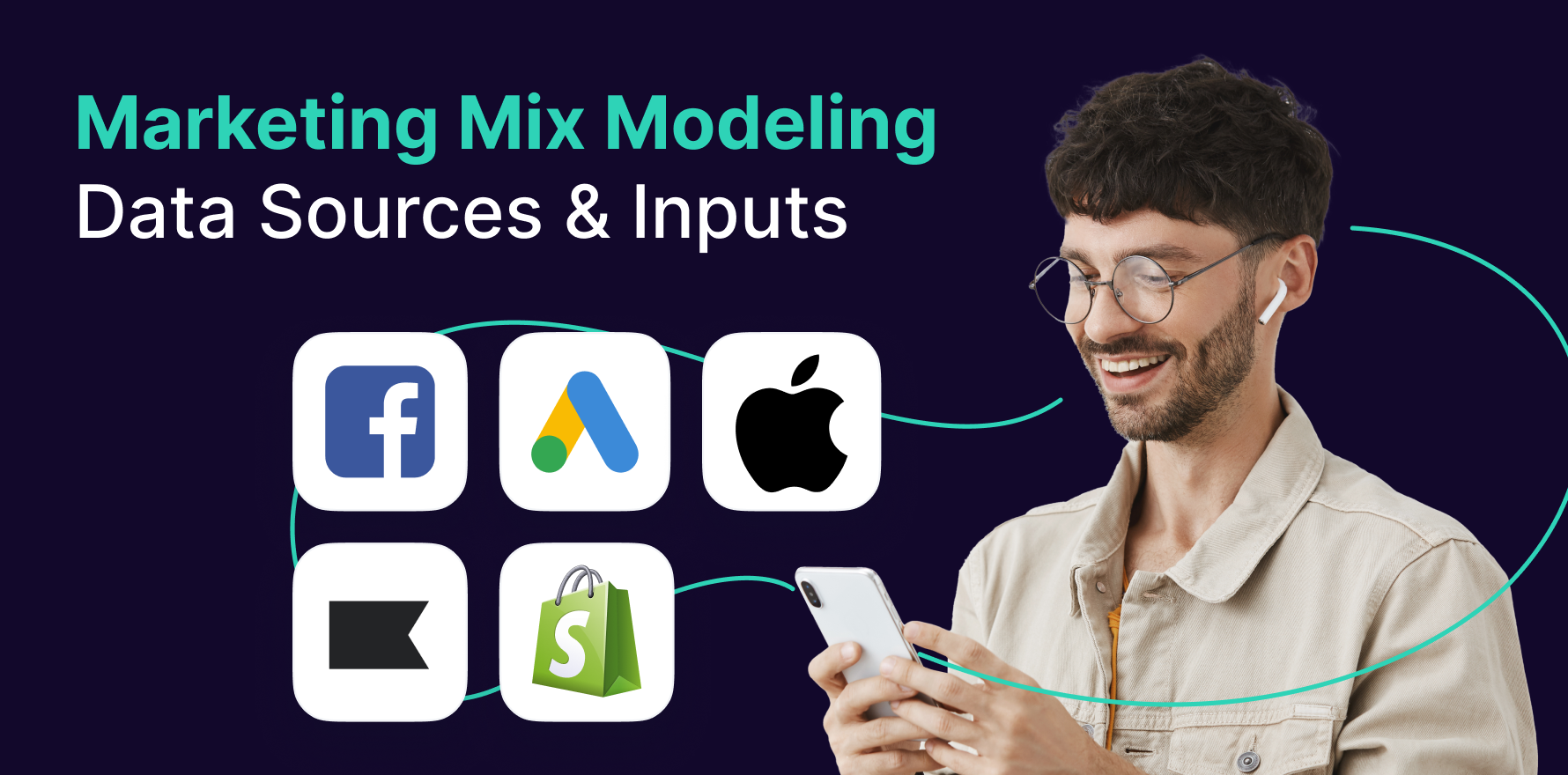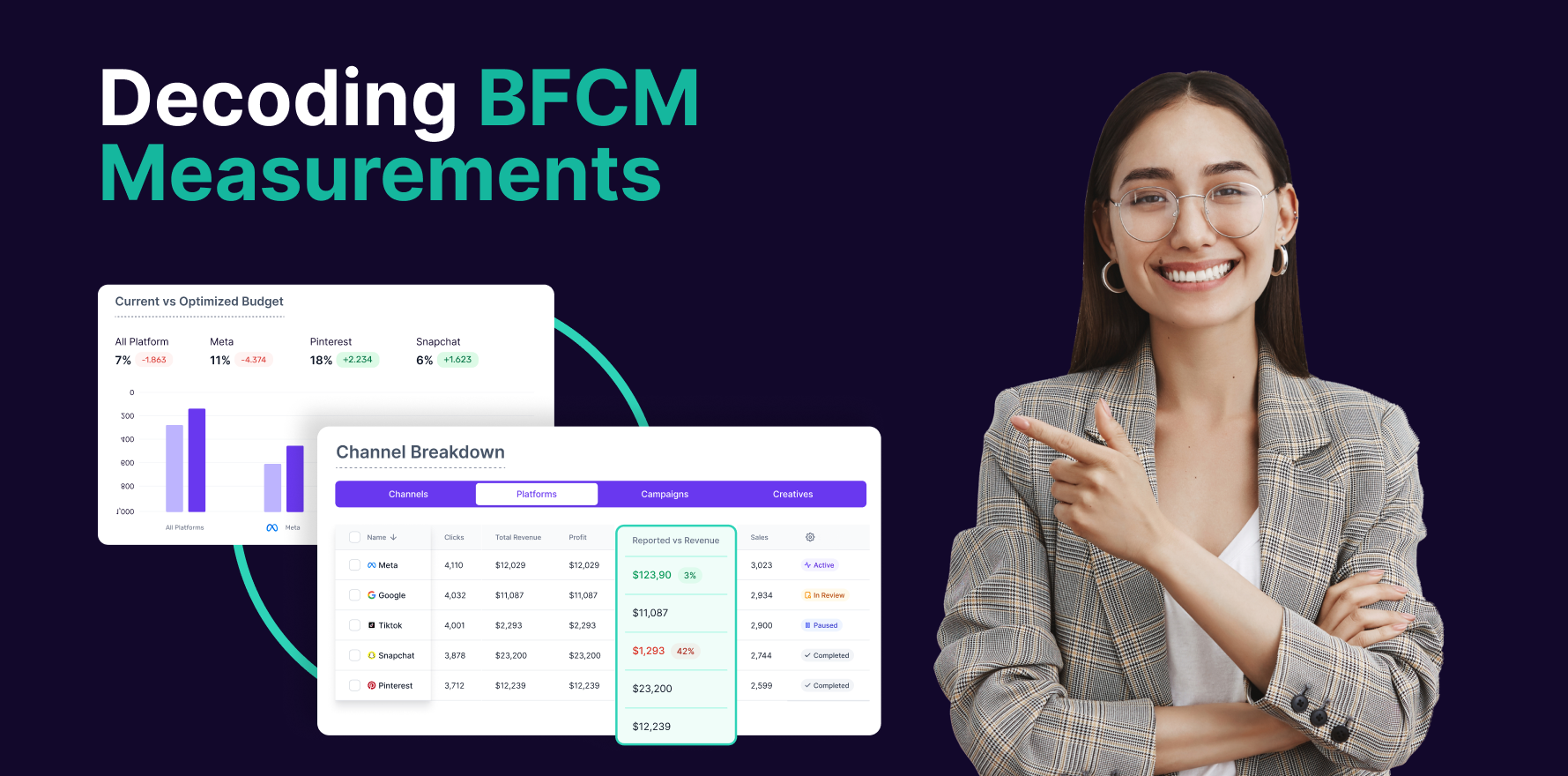Introduction
Cross-domain tracking is essential for accurately tracking user interactions across multiple domains or subdomains within Google Analytics. Without proper cross-domain tracking, user behavior and interactions across different domains might be fragmented, leading to incomplete data and skewed insights. This guide will provide a detailed, step-by-step approach to checking and ensuring that cross-domain tracking is correctly set up in Google Analytics. By following these steps, you can verify that user sessions are consistently tracked across your domains, leading to more accurate reporting and analysis.
Step 1: Understand Cross-Domain Tracking
- What is Cross-Domain Tracking?
- Cross-domain tracking enables Google Analytics to recognize and track users as they navigate between multiple domains or subdomains. This ensures that user sessions are not split across domains, providing a complete view of user behavior.
- Why is it Important?
- Proper cross-domain tracking helps in understanding the full customer journey across different websites, avoiding issues like fragmented data, lost conversions, and inaccurate session counts.
Step 2: Verify Google Analytics Tracking Code
- Access Google Analytics Admin:
- Log in to your Google Analytics account and navigate to the Admin section by clicking on the “Admin” tab at the bottom left of the interface.
- Select the Appropriate Property:
- In the Admin panel, choose the property for which you want to check cross-domain tracking. Ensure you’re working with the correct property to avoid any confusion.
- Check Tracking Code Implementation:
- Navigate to “Tracking Info” and then “Tracking Code” under the “Property” column. Verify that the Google Analytics tracking code is correctly implemented on all pages across your domains and subdomains.
Step 3: Configure Cross-Domain Tracking in Google Analytics
- Access Tracking Info:
- In the Admin panel, go to “Tracking Info” and select “Cross-Domain Tracking” under the “Property” column.
- Set Up Domains:
- Enter the domains you want to track in the cross-domain tracking settings. Make sure to include both primary and secondary domains if tracking across multiple sites.
- Apply Changes:
- Save the changes to ensure that cross-domain tracking settings are updated. This configuration allows Google Analytics to recognize and track user sessions across the specified domains.
Step 4: Implement the Tracking Code on All Domains
- Modify Tracking Code:
- Update the Google Analytics tracking code on all your domains and subdomains to include the cross-domain tracking configuration. This typically involves modifying the ga(‘create’) and ga(‘require’, ‘linkid’, ‘linkid.js’) functions in the tracking code.
- Use Google Tag Manager (if applicable):
- If you use Google Tag Manager, ensure that the cross-domain tracking settings are properly configured in your tags and triggers. Update the Google Analytics tags to include the cross-domain tracking configuration.
- Verify Tag Implementation:
- Use tools like the Google Tag Assistant or Tag Manager Preview mode to check that the tracking code is correctly implemented and firing on all relevant pages.
Step 5: Check for Cross-Domain Tracking Cookies
- Inspect Cookies:
- Use browser developer tools (usually found under the “Application” or “Storage” tab) to inspect cookies set by Google Analytics. Ensure that the _ga cookie is being shared correctly across domains.
- Verify Cookie Domain:
- Check that the cookie domain settings are correctly configured to allow cookies to be shared across your domains. The cookie domain should be set to .yourdomain.com to enable cross-domain tracking.
Step 6: Validate Cross-Domain Tracking Using Google Analytics Debugger
- Install Google Analytics Debugger:
- Install the Google Analytics Debugger browser extension for Chrome. This tool provides detailed debugging information about your Google Analytics implementation.
- Analyze Debugger Output:
- Activate the debugger and navigate through your website. Check the console output for messages related to cross-domain tracking and ensure that user sessions are being tracked consistently across domains.
Step 7: Test Cross-Domain Tracking with Real User Data
- Perform Test Transactions:
- Navigate through your domains as a test user to simulate a typical user journey. Ensure that sessions are not split and that user interactions are tracked consistently across domains.
- Verify Session Continuity:
- In Google Analytics, go to the “Real-Time” reports and observe the activity as you navigate between domains. Ensure that the same session is tracked without interruption.
Step 8: Review Cross-Domain Tracking Reports
- Access Behavior Reports:
- Go to the “Behavior” section in Google Analytics and review reports such as “Behavior Flow” or “User Explorer.” Check that user interactions are tracked correctly across different domains.
- Analyze Conversion Paths:
- Review conversion paths in the “Conversions” section to ensure that goals and transactions are attributed correctly across domains.
Step 9: Troubleshoot Common Issues
- Check for Tracking Code Errors:
- Review the implementation of your tracking code and ensure there are no errors or missing elements that could affect cross-domain tracking.
- Verify Domain Configuration:
- Double-check the domain configuration in Google Analytics and ensure that all domains are correctly listed and included in the cross-domain tracking settings.
- Consult Google Analytics Help Resources:
- If you encounter persistent issues, refer to Google Analytics help resources or forums for troubleshooting guidance and solutions.
Step 10: Document and Monitor
- Document Configuration:
- Keep detailed documentation of your cross-domain tracking setup, including the domains configured, tracking code modifications, and any changes made.
- Regular Monitoring:
- Continuously monitor your Google Analytics reports to ensure that cross-domain tracking remains accurate and that user interactions are tracked consistently.
Summary
Ensuring accurate cross-domain tracking in Google Analytics is essential for understanding user behavior across multiple domains. By following these ten steps understanding cross-domain tracking, verifying and configuring tracking settings, implementing code, checking cookies, using debugging tools, testing with real data, reviewing reports, troubleshooting issues, and documenting your setup you can effectively manage cross-domain tracking and gain comprehensive insights into user interactions. Proper cross-domain tracking will provide a complete view of user journeys, leading to more accurate data analysis and informed decision-making.
Free essential resources for success
Discover more from Lifesight