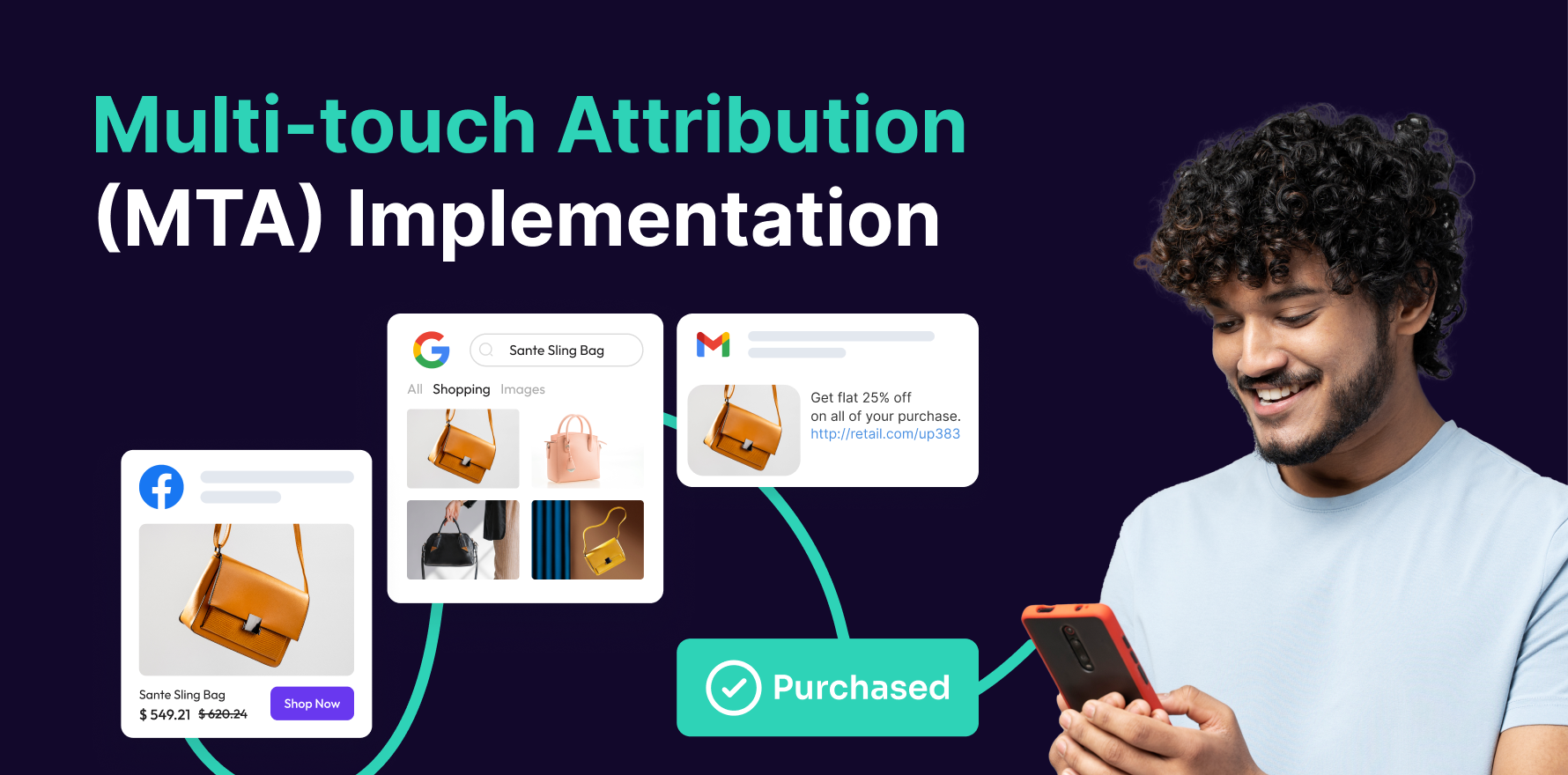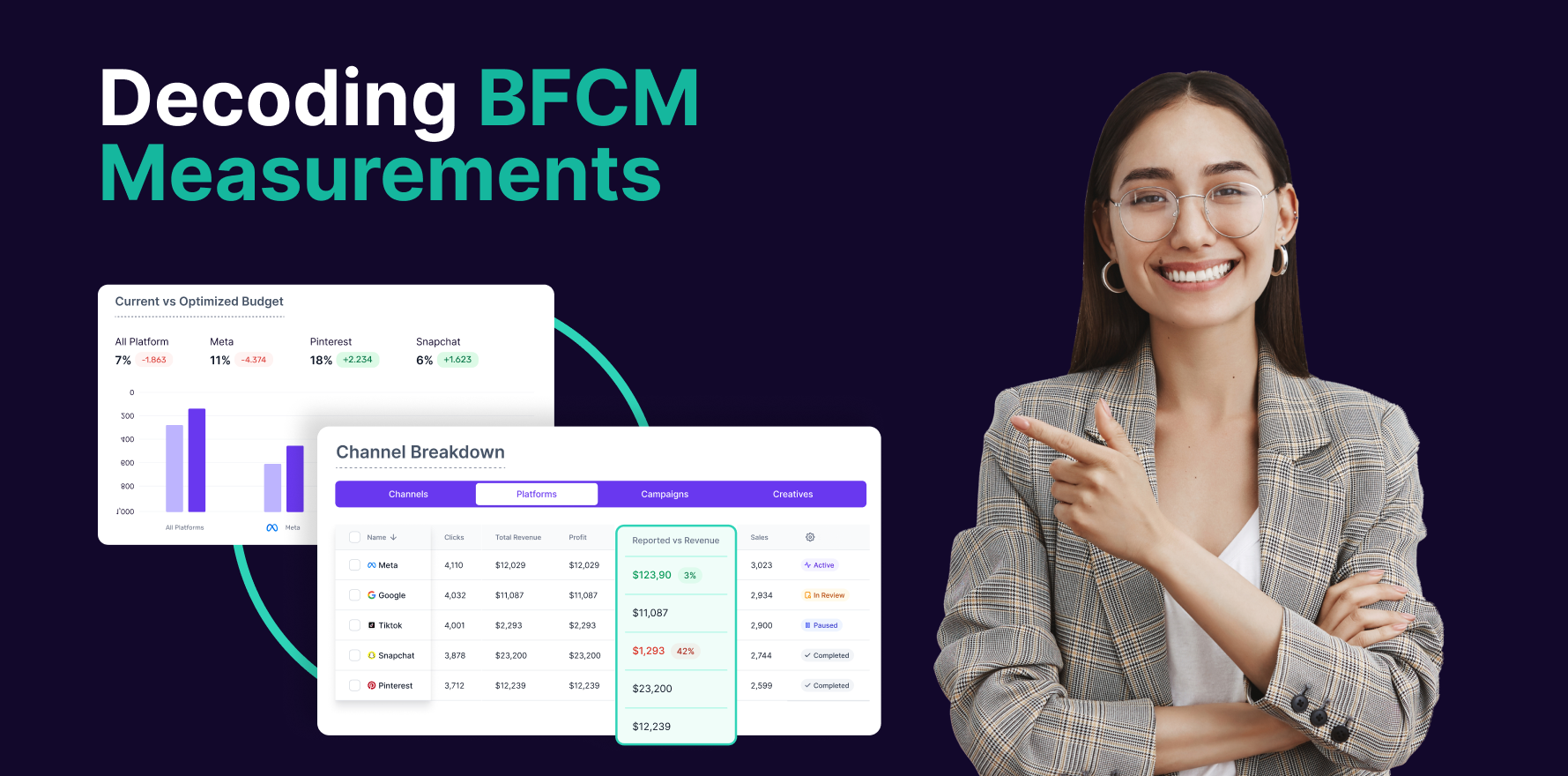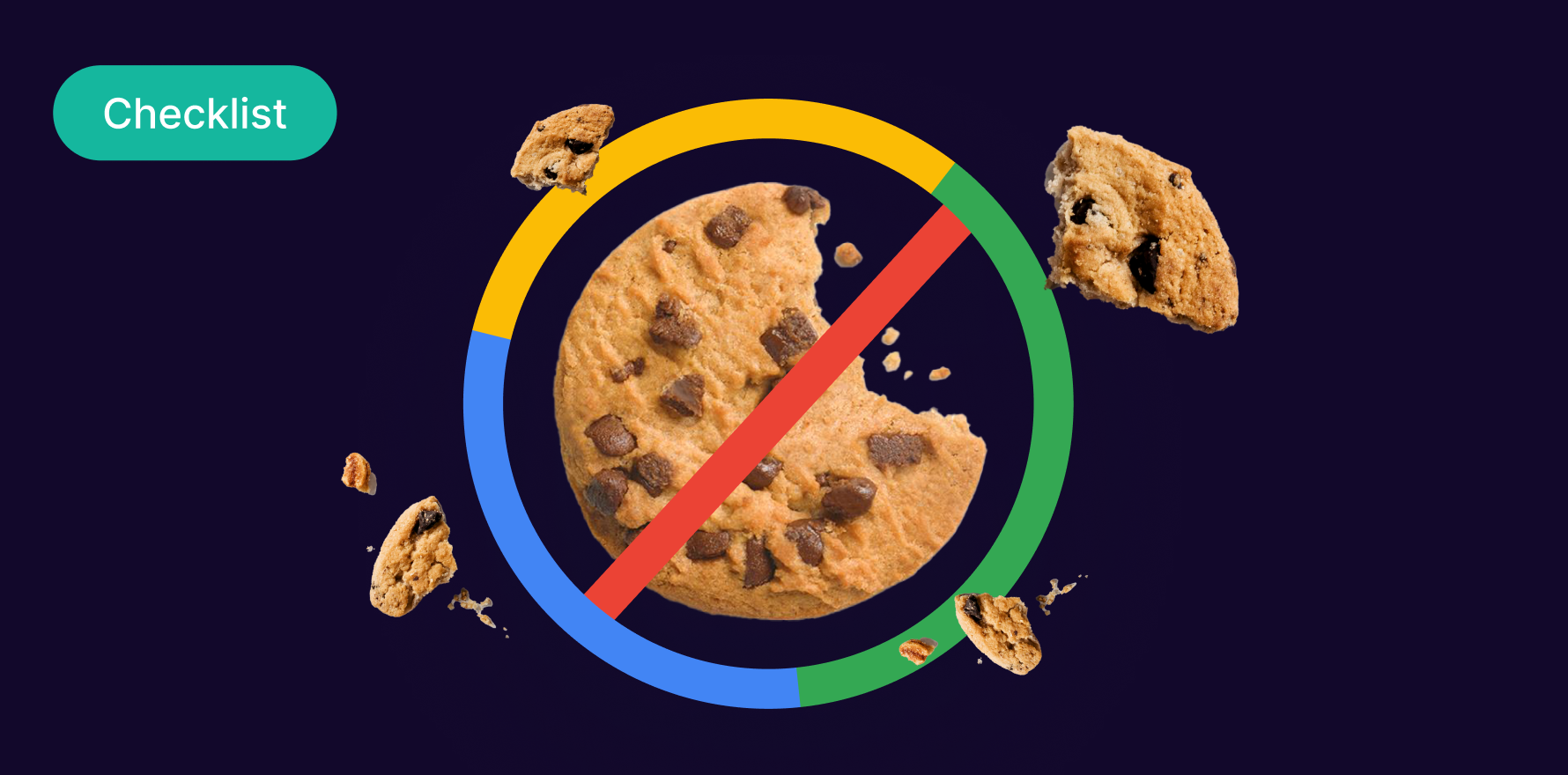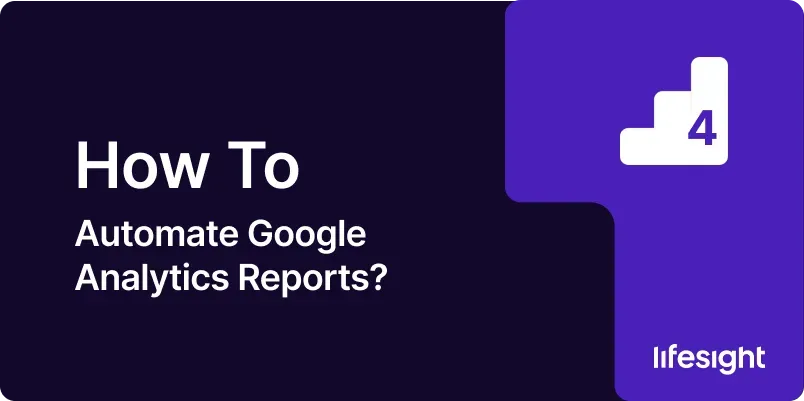
Introduction
Automating Google Analytics reports can significantly streamline your data analysis process, saving time and ensuring that you consistently receive the insights you need to make informed decisions. By setting up automated reports, you can regularly monitor key metrics, track performance trends, and share valuable insights with your team or stakeholders without manual intervention. This guide provides a detailed, step-by-step approach to automating Google Analytics reports, helping you leverage the full potential of your data.
Step 1: Access Your Google Analytics Account
- Log In to Google Analytics:
- Open your preferred web browser and go to Google Analytics.
- Enter your Google account credentials to log in.
- Select the Desired Account:
- If you manage multiple accounts, choose the account you want to set up automated reporting for by clicking on the relevant account name.
Step 2: Navigate to the Reports Section
- Go to the Reporting Interface:
- From the Google Analytics dashboard, click on “Reports” in the left-hand menu. This will direct you to the reporting interface where you can view and manage your reports.
- Access the Report Builder:
- Click on “Custom Reports” or “Predefined Reports” depending on whether you want to create a custom report or use an existing template. To automate a custom report, click on “Custom Reports.”
Step 3: Create or Select a Report
- Create a New Report:
- Click on the “+ New Custom Report” button to start creating a new report. Define the metrics and dimensions you want to include in the report.
- Select a Predefined Report:
- If you prefer to use a predefined report, choose a report template that suits your needs and click on it to view or modify its settings.
Step 4: Define Report Parameters
- Set Metrics and Dimensions:
- In the custom report builder, select the metrics and dimensions you want to include. Metrics might include sessions, bounce rate, or conversion rate, while dimensions could be traffic sources, landing pages, or geographic location.
- Apply Filters:
- Apply any necessary filters to narrow down the data. For example, you might filter the report by a specific campaign, geographic region, or device type.
- Choose Visualization:
- Decide on how you want to visualize the data, such as tables, charts, or graphs. This helps in presenting the data clearly and effectively.
Step 5: Save the Report
- Save Report Configuration:
- Once you’ve set up the report parameters, click on the “Save” button. Provide a name for your report and choose the report view (e.g., “All Web Site Data” or a specific view).
- Review and Confirm:
- Review the report settings and confirm that all parameters are correct before finalizing. Make any necessary adjustments.
Step 6: Set Up Automated Reporting
- Access Scheduled Reporting:
- Navigate to the “Customization” tab in the left-hand menu and select “Scheduled Reports” from the drop-down menu. This option allows you to set up automation for the reports you have created or selected.
- Create a New Scheduled Report:
- Click on the “+ New Scheduled Report” button to start configuring your automated report settings.
Step 7: Configure Scheduling Options
- Set Frequency:
- Choose how often you want the report to be generated and sent. Options typically include daily, weekly, monthly, or custom intervals.
- Select Time and Time Zone:
- Specify the time of day and time zone for the report generation. This ensures that the reports are created and sent at a time that aligns with your schedule.
- Choose Delivery Method:
- Select how you want to receive the report. Options generally include email, where you can enter email addresses for recipients, or direct download links.
Step 8: Define Report Recipients
- Add Email Addresses:
- Enter the email addresses of the recipients who should receive the automated reports. You can add multiple addresses and include a subject line and message for the email.
- Review Recipient List:
- Double-check the email addresses and ensure that all intended recipients are included. Verify that the message content is appropriate and informative.
Step 9: Review and Activate Automation
- Preview Report:
- Before finalizing, preview the report to ensure it meets your expectations. Verify that the metrics, dimensions, and visualizations are correct.
- Activate Scheduling:
- Once you are satisfied with the report configuration and scheduling options, click the “Save” or “Activate” button to enable automated reporting.
Step 10: Monitor and Adjust Automated Reports
- Monitor Report Delivery:
- Regularly check to ensure that automated reports are being generated and delivered as scheduled. Verify that the data is accurate and useful.
- Adjust Settings if Needed:
- If you need to make changes to the report parameters, scheduling frequency, or recipients, return to the “Scheduled Reports” section and update the settings accordingly.
- Evaluate Report Effectiveness:
- Periodically review the automated reports to assess their effectiveness in meeting your reporting needs. Adjust the report settings or create new reports as necessary to align with evolving business objectives.
Summary
Automating Google Analytics reports is an effective way to streamline data reporting and analysis, ensuring timely insights and efficient data management. By following these ten steps accessing your account, navigating to reports, creating or selecting a report, defining parameters, saving the report, setting up automation, configuring scheduling options, defining recipients, reviewing and activating automation, and monitoring and adjusting you can successfully automate your reporting process. Automated reports will help you maintain a consistent overview of key metrics, optimize marketing strategies, and make informed decisions based on reliable data.
Free essential resources for success
Discover more from Lifesight