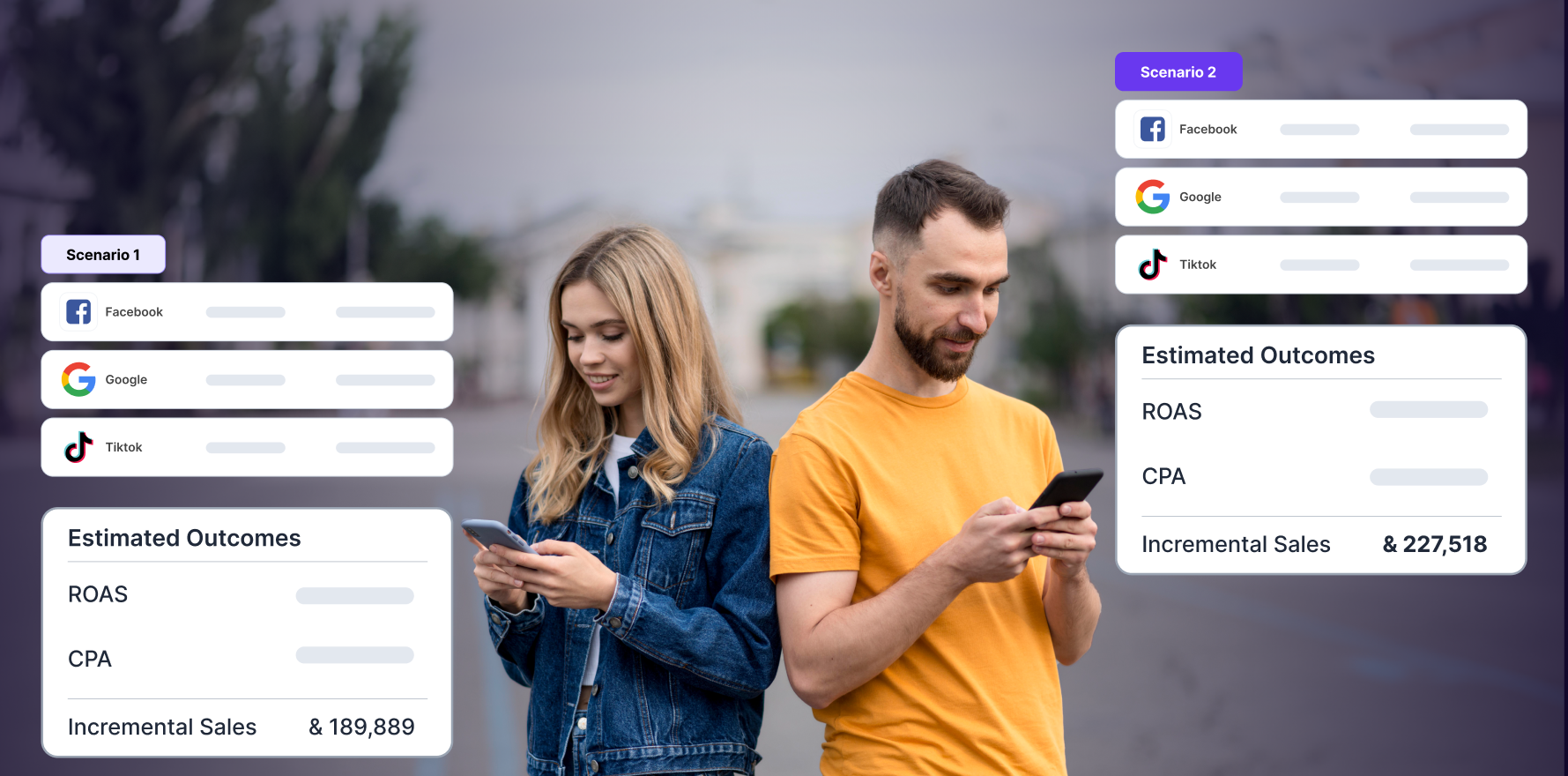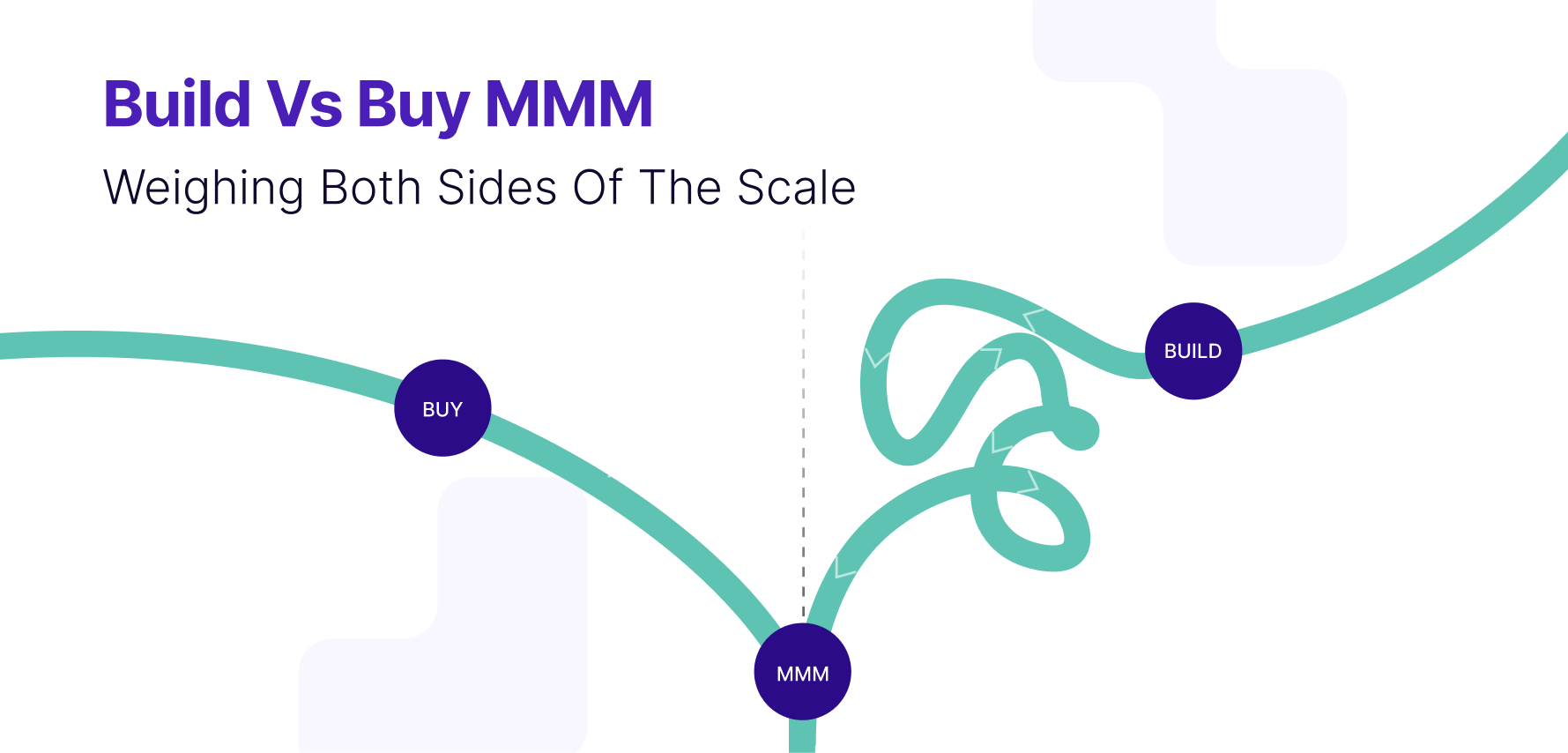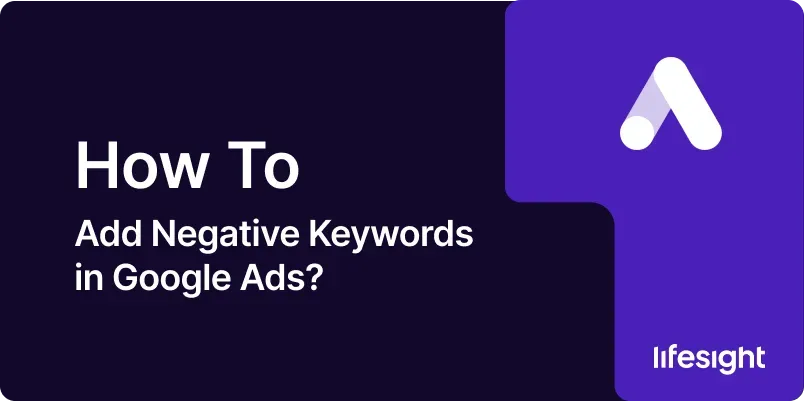
Introduction
Negative keywords are an essential tool in Google Ads that help refine your targeting by preventing your ads from showing up in irrelevant searches. By excluding certain keywords, you can focus your ad spend on more relevant searches, improve click-through rates (CTR), and increase your overall return on investment (ROI). This guide will walk you through the process of adding negative keywords in Google Ads, providing you with the knowledge to optimize your campaigns and maximize their effectiveness.
1. Understanding the Importance of Negative Keywords
Negative keywords help you filter out search queries that are not relevant to your business, ensuring your ads are only shown to users who are more likely to convert. By adding negative keywords, you can:
- Improve Ad Relevance: Ensure your ads are shown only to users searching for what you offer.
- Save Money: Avoid paying for clicks that are unlikely to lead to conversions.
- Increase CTR: Improve the likelihood that users who see your ad will click on it.
- Enhance ROI: Maximize the efficiency of your ad spend by targeting the most relevant audience.
2. Prerequisites for Adding Negative Keywords
Before adding negative keywords to your Google Ads campaigns, make sure you have:
- A Google Ads Account: Ensure your account is active and that you have access to the campaigns you wish to optimize.
- Keyword Research: Conduct thorough keyword research to identify terms that might be irrelevant or detrimental to your campaign goals.
- Clear Objectives: Understand the goals of your campaign so you can accurately identify which keywords to exclude.
3. Step-by-Step Guide to Adding Negative Keywords in Google Ads
Step 1: Identify Negative Keywords
- Analyze Search Terms: Review the search terms report in Google Ads to see which queries have triggered your ads. Look for irrelevant terms or phrases that are not aligned with your campaign goals.
- Use Keyword Tools: Tools like Google Keyword Planner, SEMrush, or Ahrefs can help you identify potential negative keywords by showing you related searches that may not be relevant to your business.
- Consider Intent: Think about the intent behind certain keywords. For example, if you sell premium products, you might want to exclude terms like “cheap” or “free.”
Step 2: Log into Your Google Ads Account
- Access Google Ads: Open your web browser and go to the Google Ads website. Log in using your Google account credentials.
- Select the Right Campaign: If you manage multiple campaigns, ensure you select the one where you want to add negative keywords.
Step 3: Navigate to the Keywords Section
- Go to Keywords: In the left-hand menu, click on ‘Keywords’ to expand the options.
- Select Negative Keywords: From the dropdown menu, select ‘Negative Keywords.’ This section allows you to manage and add negative keywords to your campaigns or ad groups.
Step 4: Add Negative Keywords to a Campaign or Ad Group
- Choose the Scope: Decide whether you want to add negative keywords at the campaign level or the ad group level. Campaign-level negative keywords apply to all ad groups within that campaign, while ad group-level negative keywords only apply to a specific ad group.
- Add Keywords: Click on the blue ‘+’ button to add new negative keywords. Enter the keywords you want to exclude. You can add multiple keywords at once, separating each one with a new line.
- Match Types: Specify the match type for your negative keywords:
- Broad Match: Excludes any search that contains the negative keyword, even if additional words are present.
- Phrase Match: Excludes searches containing the exact phrase of your negative keyword, including variations that have words before or after it.
- Exact Match: Excludes searches that match the exact keyword phrase without any additional words.
Step 5: Use Negative Keyword Lists
- Create a List: If you have a set of negative keywords that apply to multiple campaigns, consider creating a negative keyword list. Go to ‘Tools & Settings,’ then ‘Shared Library,’ and select ‘Negative Keyword Lists.’
- Apply the List: Once the list is created, you can apply it to multiple campaigns, saving time and ensuring consistency across your ads.
- Update Regularly: Regularly review and update your negative keyword list to reflect any changes in your campaign strategy or market conditions.
Step 6: Monitor and Adjust Your Negative Keywords
- Review Performance: After adding negative keywords, monitor the performance of your campaigns. Look for improvements in CTR, lower cost-per-click (CPC), and increased conversions.
- Adjust as Needed: If you notice certain keywords that still trigger irrelevant traffic, add them to your negative keyword list. Conversely, if you accidentally exclude relevant traffic, consider removing or modifying those negative keywords.
- Use Automated Rules: Set up automated rules in Google Ads to receive alerts or make adjustments when certain performance thresholds are met. This can help you maintain optimal campaign performance without constant manual oversight.
4. Best Practices for Managing Negative Keywords
- Regularly Update Keywords: Negative keywords should be regularly reviewed and updated as part of your ongoing campaign management.
- Segment Negative Keywords: Consider creating separate negative keyword lists for different campaigns or ad groups to maintain control and relevance.
- Leverage Broad and Phrase Match Types: Use broad and phrase match types to cover a wider range of irrelevant searches, but be mindful not to exclude too much relevant traffic.
5. Common Mistakes to Avoid
- Overusing Negative Keywords: Adding too many negative keywords can overly restrict your campaign and reduce its reach. Balance is key.
- Ignoring Search Term Reports: Failing to regularly review search term reports can result in missed opportunities to add or refine negative keywords.
- Not Considering Synonyms: Excluding only one version of a keyword might allow similar, irrelevant terms to slip through. Consider synonyms and related terms when creating your negative keyword list.
Summary
Adding negative keywords in Google Ads is a powerful way to refine your targeting, improve ad relevance, and maximize ROI. By following the steps outlined in this guide, you can effectively identify, add, and manage negative keywords, ensuring that your ads are seen by the most relevant audience. Regular monitoring and adjustments will help you maintain the efficiency of your campaigns and achieve better results over time.
Free essential resources for success
Discover more from Lifesight