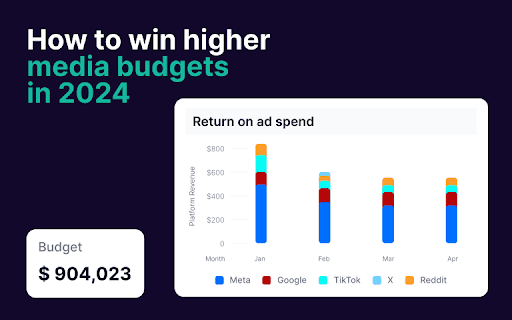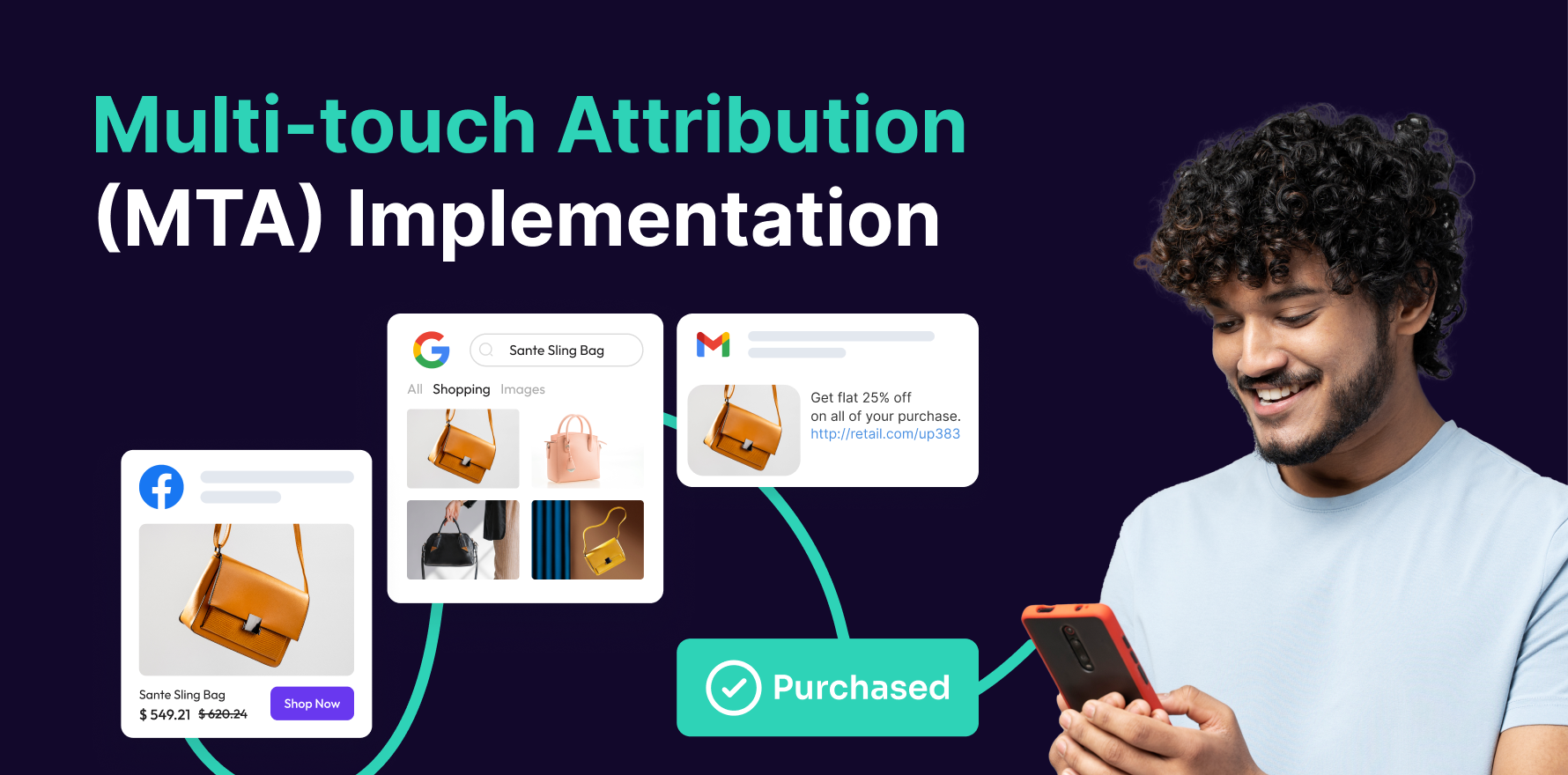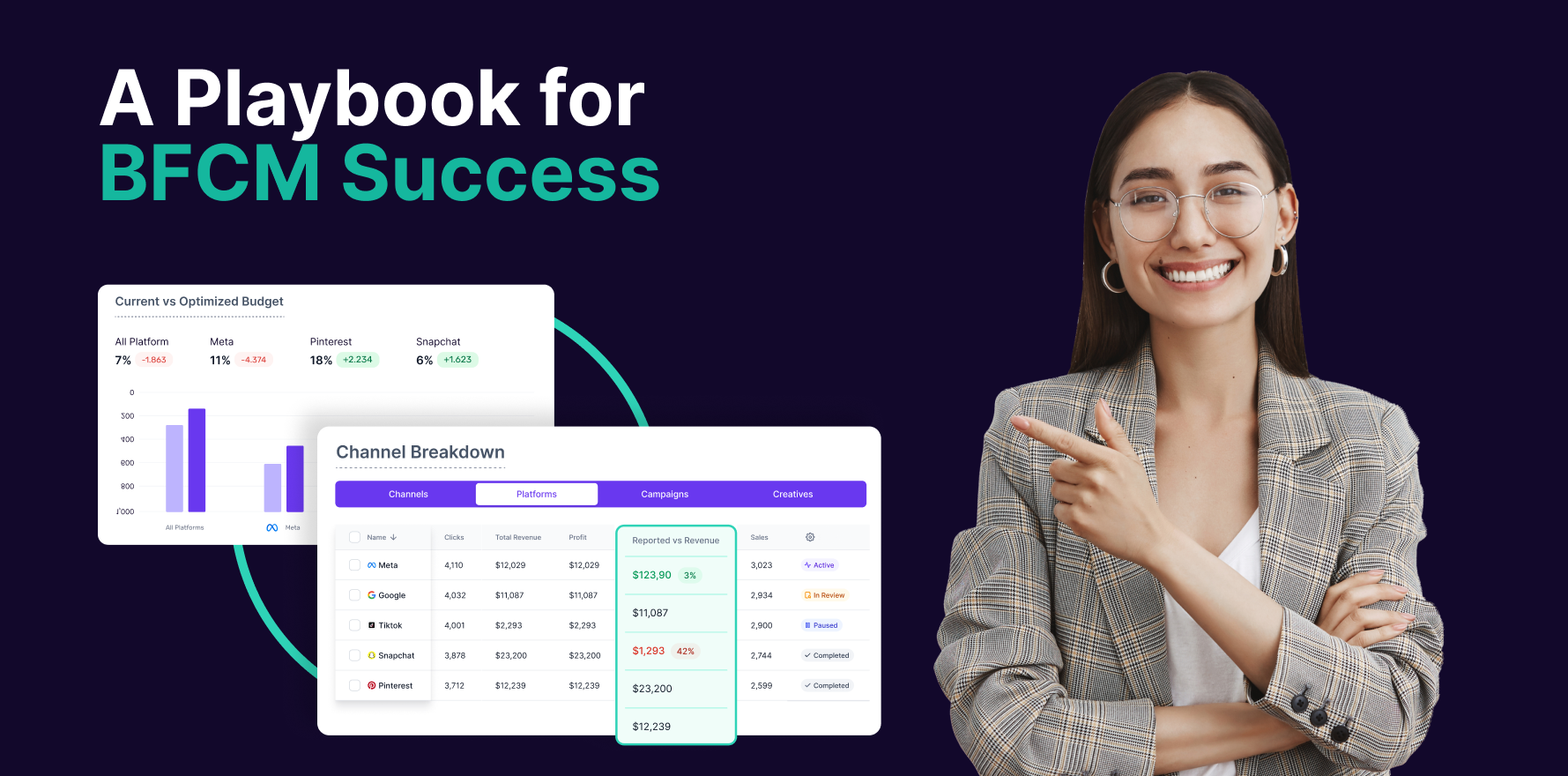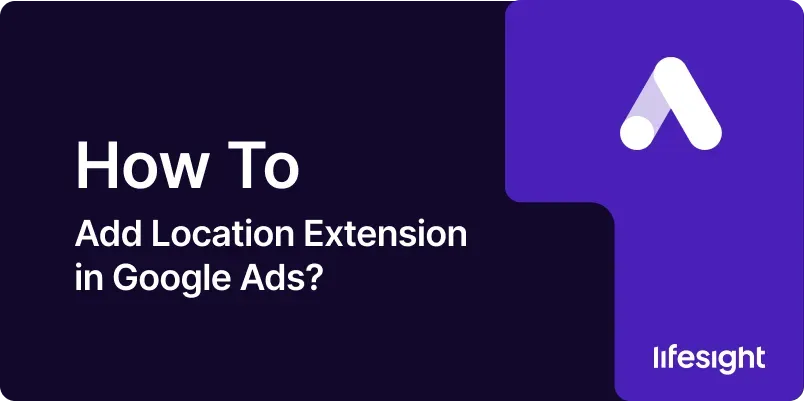
Introduction
Location extensions in Google Ads are a powerful tool for businesses that operate physical locations or want to drive foot traffic to their stores. By adding location extensions to your ads, you can show your business address, phone number, and a map link directly in your ads, making it easier for potential customers to find and visit your physical locations. This guide will walk you through a comprehensive 10-step process for setting up location extensions in Google Ads, ensuring you can effectively leverage this feature to enhance your ad campaigns and attract more local customers.
Step 1: Understand the Benefits of Location Extensions
Increased Visibility:
- Location extensions help your ads stand out by displaying your business address and phone number alongside your ad text. This added visibility can attract more local customers who are searching for businesses near them.
Improved Local Relevance:
- By including location information, your ads become more relevant to users who are in or near your target geographic area. This relevance can lead to higher click-through rates (CTR) and improved conversion rates.
Enhanced User Experience:
- Location extensions provide users with easy access to your business’s address and contact information, making it convenient for them to visit your store or call your business directly from the ad.
Better Performance Insights:
- Google Ads provides performance metrics for location extensions, allowing you to track how often users interact with your location information and how it impacts your campaign performance.
Step 2: Set Up Your Google My Business Account
Create or Claim Your Business Listing:
- To use location extensions, you must have a Google My Business (GMB) account. If you don’t already have one, visit Google My Business and follow the prompts to create or claim your business listing.
Verify Your Business:
- Google requires businesses to verify their information to ensure accuracy. Follow the verification process, which typically involves receiving a postcard with a verification code or verifying by phone.
Complete Your Business Profile:
- Make sure your GMB profile is fully completed with accurate details, including your business name, address, phone number, website, and hours of operation. A complete profile enhances the effectiveness of your location extensions.
Regularly Update Your Listing:
- Keep your business information up to date in GMB to ensure that users receive accurate details. Regular updates help maintain the reliability of your location extensions.
Step 3: Link Google My Business to Google Ads
Access Google Ads:
- Log in to your Google Ads account and navigate to the “Tools & Settings” menu (the wrench icon) in the top right corner.
Go to Business Data:
- Under the “Setup” section, select “Business Data” to view the options for linking your Google My Business account.
Link Your Accounts:
- Click on “Location Extensions” and follow the prompts to link your Google My Business account with your Google Ads account. This process allows Google Ads to pull location data from your GMB listing.
Confirm Linkage:
- Ensure that your accounts are correctly linked by checking the status in the “Location Extensions” section. Successful linkage will allow you to use your business locations in your ads.
Step 4: Create a New Campaign or Edit an Existing One
Choose Your Campaign Type:
- Decide whether you want to add location extensions to a new campaign or an existing one. Location extensions can be added to search, display, or shopping campaigns.
Access Campaign Settings:
- Navigate to the campaign where you want to add location extensions. Click on the campaign name to access its settings and ad groups.
Edit Campaign Settings:
- If adding location extensions to an existing campaign, go to the “Settings” tab and locate the “Location Extensions” section. If creating a new campaign, you will add location extensions as part of the campaign setup process.
Step 5: Add Location Extensions to Your Campaign
Navigate to Location Extensions:
- In your Google Ads account, go to the “Ads & Extensions” section and select “Extensions” from the left-hand menu. Click on “+ Extension” and choose “Location Extension.”
Select Business Locations:
- Choose the business locations you want to add from your linked Google My Business account. You can select specific locations or all locations associated with your account.
Set Location Extension Options:
- Configure additional settings, such as whether you want to show a call button along with your location information. This option allows users to call your business directly from the ad.
Save Changes:
- Click “Save” to apply the location extensions to your campaign. Your ads will now include location information based on the settings you selected.
Step 6: Customize Location Extensions by Ad Group (Optional)
Access Ad Group Settings:
- If you want to customize location extensions for specific ad groups, navigate to the “Ad Groups” tab within your campaign.
Edit Ad Group Extensions:
- Select the ad group you want to modify and click on the “Extensions” tab. Click “+ Extension” and choose “Location Extension.”
Select or Customize Locations:
- Choose the locations you want to associate with the ad group. You can opt to use different locations for different ad groups if your business has multiple locations.
Apply and Save:
- Apply the changes and save your settings. Customizing location extensions by ad group allows for targeted messaging based on the geographic focus of each ad group.
Step 7: Monitor the Performance of Location Extensions
Access Performance Reports:
- Go to the “Campaigns” or “Ad Groups” tab in Google Ads and select the “Extensions” section. Click on “Location Extensions” to view performance metrics.
Review Key Metrics:
- Monitor metrics such as clicks on location extensions, clicks-to-call, and interactions with the location information. These metrics help assess the effectiveness of your location extensions.
Analyze Performance Data:
- Evaluate how location extensions impact overall campaign performance. Look for trends in CTR, conversion rates, and user interactions with your location information.
Make Data-Driven Decisions:
- Use performance data to make informed decisions about optimizing your location extensions. Adjust targeting, bidding, or ad copy based on insights gained from the data.
Step 8: Optimize Your Location Extensions
Test Different Variations:
- Experiment with different variations of your location extensions, such as testing different call-to-action phrases or varying the format of your location information.
Adjust Bidding Strategies:
- If you notice certain locations perform better than others, consider adjusting your bidding strategy to allocate more budget to high-performing locations.
Refine Targeting:
- Use performance data to refine your geographic targeting. Focus on areas where location extensions are driving the most engagement and conversions.
Update Business Information:
- Regularly review and update your business information in Google My Business to ensure accuracy. Consistent and accurate information helps maintain the effectiveness of your location extensions.
Step 9: Troubleshoot Common Issues
Check for Disapproved Extensions:
- If your location extensions are not showing, check for any disapproved extensions in your Google Ads account. Address any issues or policy violations to ensure your extensions are approved.
Verify Account Linkage:
- Ensure that your Google My Business account is correctly linked to your Google Ads account. Any issues with account linkage can prevent location extensions from being displayed.
Review Location Data Accuracy:
- Confirm that the location data in your Google My Business profile is accurate and up to date. Inaccurate information can affect the effectiveness of your location extensions.
Consult Google Ads Support:
- If you encounter persistent issues, reach out to Google Ads support for assistance. They can help troubleshoot and resolve any technical problems with your location extensions.
Step 10: Scale and Expand Your Location Extensions
Add More Locations:
- If your business has multiple locations, consider adding more locations to your location extensions. Expanding your coverage can help attract more local customers.
Use Location Extensions in New Campaigns:
- Implement location extensions in new campaigns to drive more local traffic and improve the performance of your ads across different marketing objectives.
Leverage Insights for Future Campaigns:
- Use the insights gained from your location extensions to inform future campaigns. Apply successful strategies to new campaigns to maximize their impact.
Continuously Optimize:
- Regularly review and optimize your location extensions based on performance data. Continuously improving your location extensions helps maintain their effectiveness and relevance.
Summary
Adding location extensions in Google Ads enhances the visibility and effectiveness of your ads by providing users with essential location information about your business. This comprehensive 10-step guide covers the entire process, from setting up your Google My Business account and linking it to Google Ads, to creating and optimizing location extensions. By following these steps, you can leverage location extensions to attract more local customers, improve campaign performance, and drive valuable foot traffic to your physical locations.
Free essential resources for success
Discover more from Lifesight