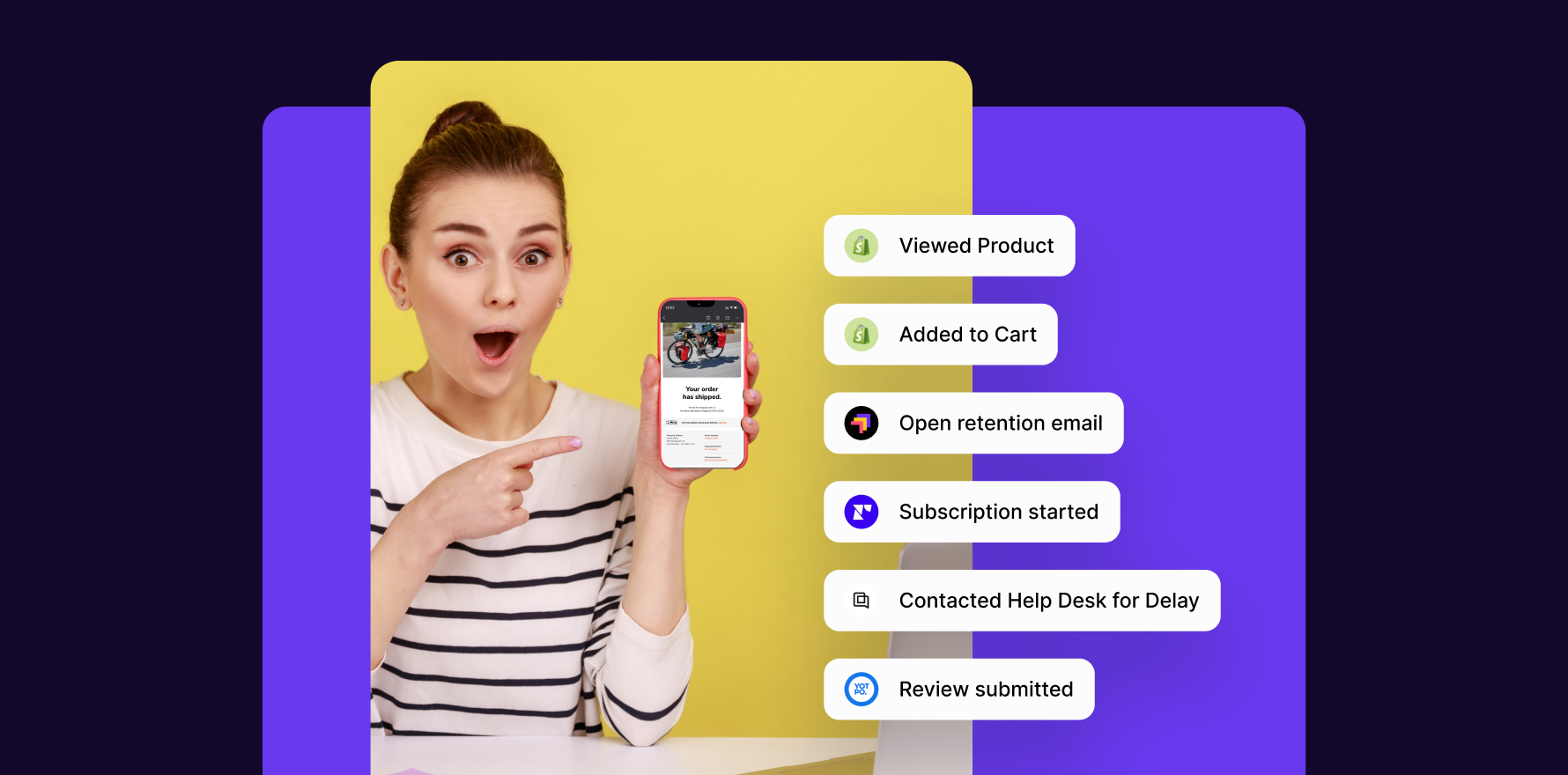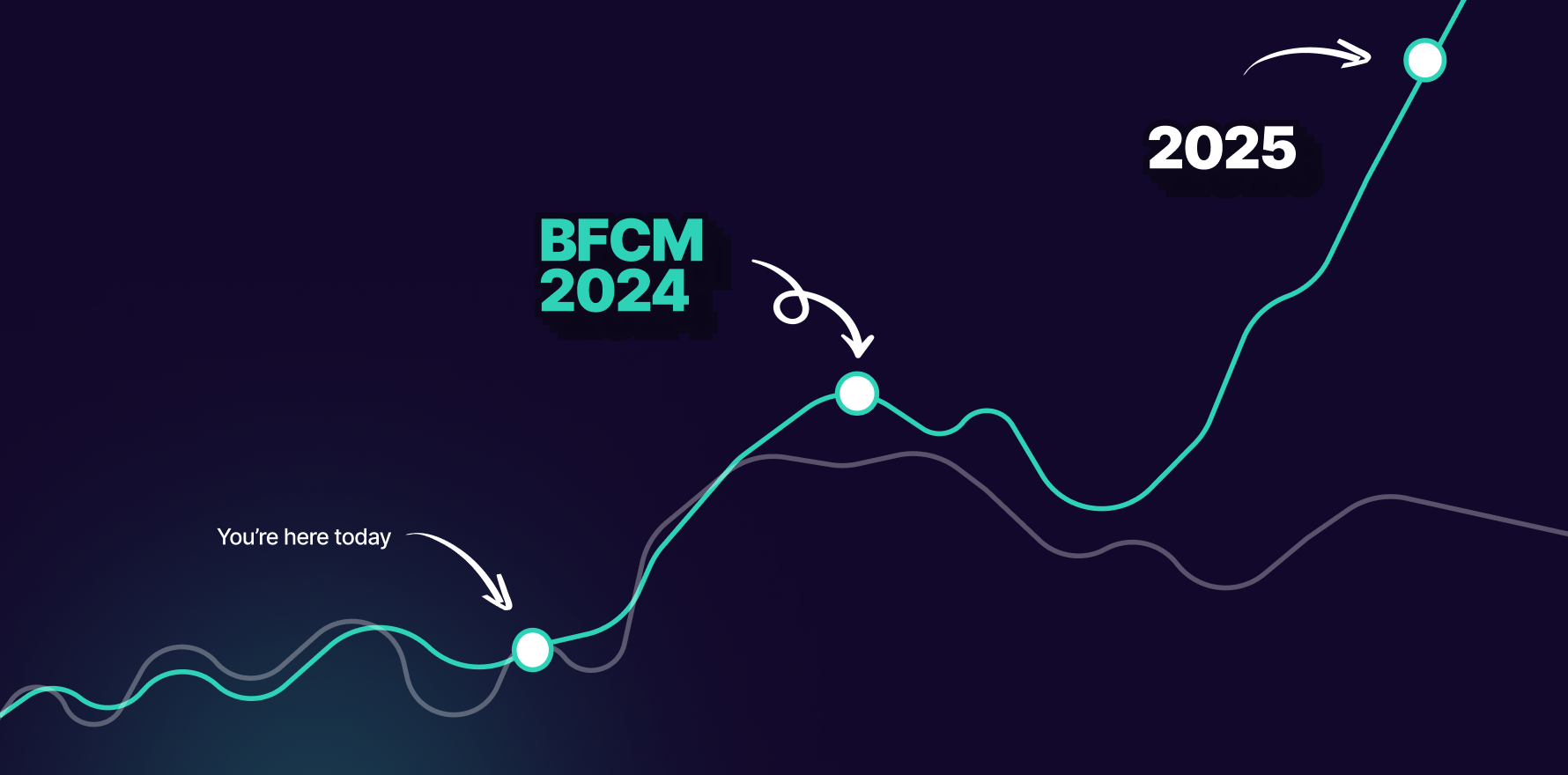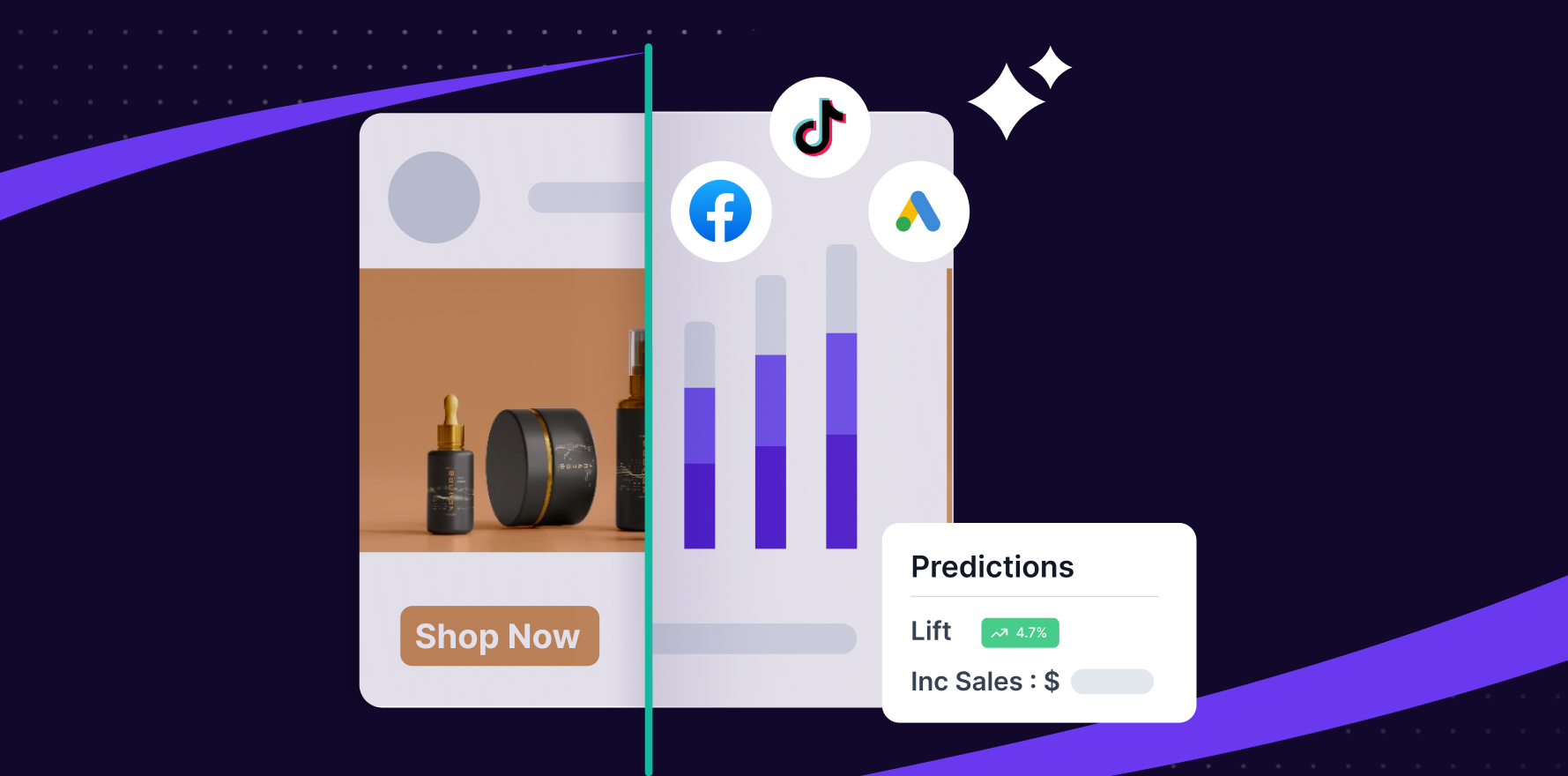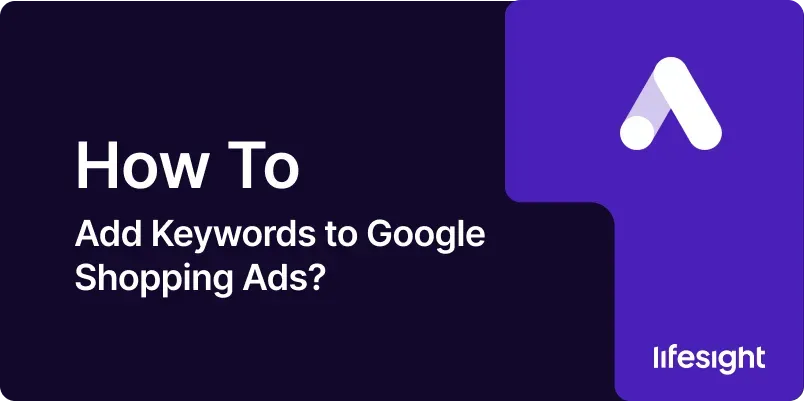
Introduction
Google Shopping Ads are a powerful way to showcase your products directly on Google’s search results pages, often displaying images, prices, and product information. Unlike traditional search ads, Google Shopping Ads rely on product data rather than keywords to match your ads to search queries. However, optimizing your Shopping Ads with relevant keywords can significantly enhance their performance and ensure they reach the right audience. This guide provides a detailed, step-by-step approach to adding keywords to Google Shopping Ads, ensuring you can effectively leverage this advertising platform to achieve your marketing goals.
Step 1: Understand Google Shopping Ads and Keywords
Before diving into the process of adding keywords, it’s important to understand the role of keywords in Google Shopping Ads.
- Google Shopping Ads Overview: These ads appear on Google Search and Google Shopping, featuring product images, prices, and merchant names.
- Role of Keywords: While Google Shopping Ads don’t use keywords in the traditional sense, you can optimize product listings and feeds with relevant terms to improve ad relevance and performance.
- Product Feed Optimization: Google uses the product feed data (title, description, and attributes) to match your ads with relevant search queries.
Action Items:
- Familiarize yourself with Google Shopping Ads and their reliance on product feed data.
- Understand how product feed optimization impacts ad performance.
Step 2: Conduct Keyword Research
Although Google Shopping Ads don’t use keywords directly, understanding which keywords drive relevant traffic is crucial for optimizing your product feed.
- Use Keyword Research Tools: Tools like Google Keyword Planner, SEMrush, and Ahrefs can help identify high-value keywords related to your products.
- Analyze Competitor Keywords: Review competitors’ product listings and ads to identify effective keywords and phrases.
- Focus on Search Intent: Identify keywords that reflect user intent related to your products (e.g., “buy [product] online”).
Action Items:
- Generate a list of relevant keywords based on your product offerings and industry.
- Analyze competitor keywords to refine your list.
Step 3: Optimize Your Product Feed
Your product feed is crucial for Google Shopping Ads. Proper optimization ensures your products appear for relevant searches.
- Update Product Titles: Include relevant keywords naturally within product titles. Ensure they are descriptive and accurately reflect the product.
- Enhance Product Descriptions: Write detailed descriptions incorporating relevant keywords and key product features.
- Utilize Product Attributes: Include attributes such as brand, color, size, and type to improve the relevance of your ads.
Action Items:
- Edit and update product titles and descriptions to include relevant keywords.
- Ensure all product attributes are accurately filled out.
Step 4: Set Up Google Merchant Center
To run Google Shopping Ads, you need to set up and manage your product feed through Google Merchant Center.
- Create a Google Merchant Center Account: Go to Google Merchant Center and sign in with your Google account.
- Set Up Your Account: Enter your business information, including business name, website URL, and contact details.
- Upload Your Product Feed: Follow the guidelines to upload your product feed file, ensuring it meets Google’s specifications.
Action Items:
- Create and configure your Google Merchant Center account.
- Upload and verify your product feed.
Step 5: Link Google Merchant Center with Google Ads
Linking Google Merchant Center with Google Ads allows you to manage and run your Shopping Ads campaigns.
- Access Google Ads Account: Log in to your Google Ads account.
- Navigate to “Tools and Settings”: Go to the “Tools and Settings” menu and select “Linked accounts.”
- Link Merchant Center Account: Find and select Google Merchant Center, then follow the prompts to link your accounts.
Action Items:
- Ensure your Google Merchant Center account is successfully linked to your Google Ads account.
Step 6: Create a New Shopping Campaign
With your product feed in place and accounts linked, you can create a Shopping campaign.
- Access Google Ads Dashboard: Go to your Google Ads account dashboard.
- Click on “New Campaign”: Select the “+” button or “Create Campaign” option.
- Choose Campaign Type: Select “Shopping” as the campaign type.
- Select Merchant Center Account: Choose the Merchant Center account you linked earlier.
Action Items:
- Set up a new Shopping campaign in Google Ads.
- Ensure you select the correct Merchant Center account.
Step 7: Configure Campaign Settings
Proper campaign configuration is key to targeting the right audience and achieving your advertising goals.
- Set Campaign Goals: Define your campaign objectives (e.g., sales, traffic).
- Choose Targeting Options: Set targeting options such as geographic location and language.
- Define Budget and Bidding Strategy: Set your daily budget and select a bidding strategy (e.g., Maximize Clicks, Target ROAS).
Action Items:
- Configure campaign goals, targeting options, and budget.
- Choose an appropriate bidding strategy.
Step 8: Create Ad Groups
Organize your Shopping campaign by creating ad groups based on product categories or themes.
- Set Up Ad Groups: Within your Shopping campaign, create ad groups that group products by category or type.
- Add Product Groups: Within each ad group, create product groups to organize your inventory.
Action Items:
- Create and structure ad groups to reflect your product categories.
- Set up product groups within each ad group.
Step 9: Monitor and Optimize Campaign Performance
Regular monitoring and optimization are essential for improving the performance of your Shopping Ads.
- Review Performance Metrics: Track key metrics such as clicks, impressions, CTR, and conversion rates.
- Analyze Product Performance: Identify high-performing and underperforming products within your campaign.
- Optimize Bids and Budget: Adjust bids and budgets based on performance data to maximize ROI.
Action Items:
- Regularly check and analyze campaign performance.
- Make adjustments to improve performance and achieve your goals.
Step 10: Implement Ongoing Optimization Strategies
Continuous optimization ensures your Shopping Ads remain effective and competitive.
- Test Ad Variations: Experiment with different product titles, descriptions, and images to see what resonates best with users.
- Update Product Feed Regularly: Ensure your product feed is up-to-date with accurate information and relevant keywords.
- Stay Informed on Trends: Keep up with industry trends and Google Ads updates to refine your strategy.
Action Items:
- Implement ongoing testing and optimization practices.
- Regularly update your product feed and stay informed about industry changes.
Summary
Adding keywords to Google Shopping Ads involves optimizing your product feed, conducting thorough keyword research, and setting up and managing Shopping campaigns effectively. By following these steps—understanding Google Shopping Ads, optimizing your product feed, setting up Google Merchant Center, linking with Google Ads, creating and configuring campaigns, and continuously monitoring and optimizing performance—you can enhance the effectiveness of your Shopping Ads and drive better results for your business.
Free essential resources for success
Discover more from Lifesight