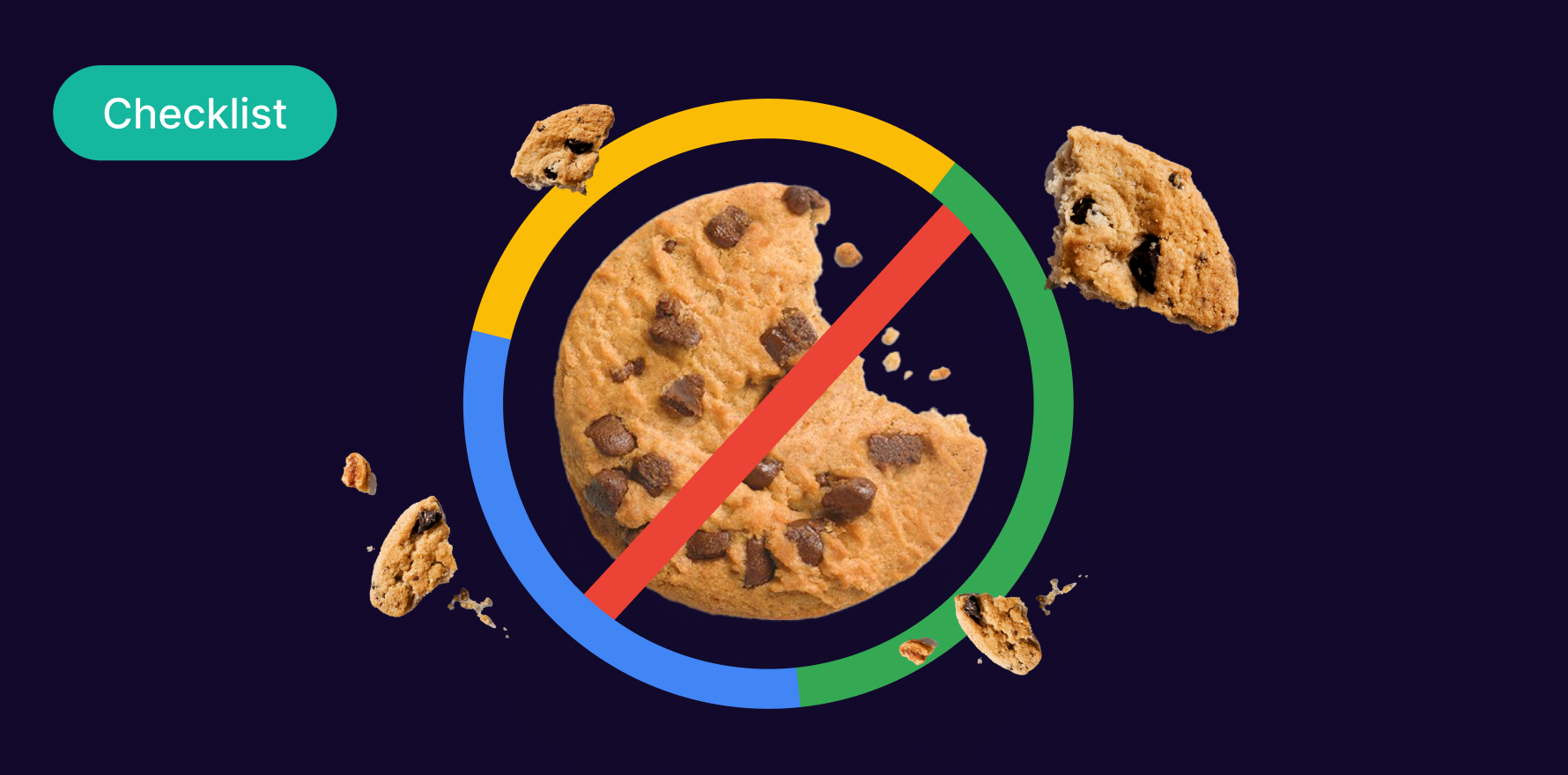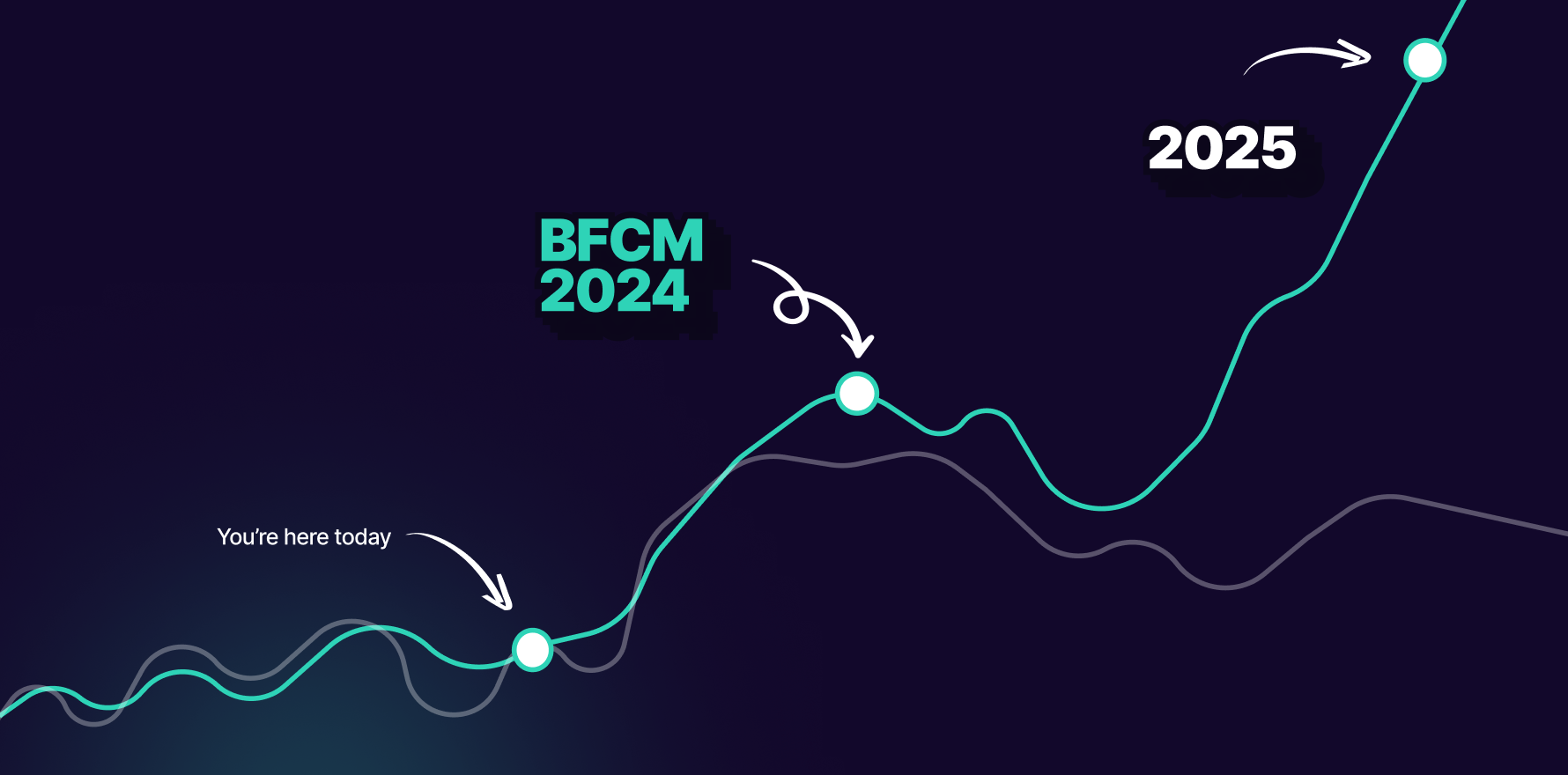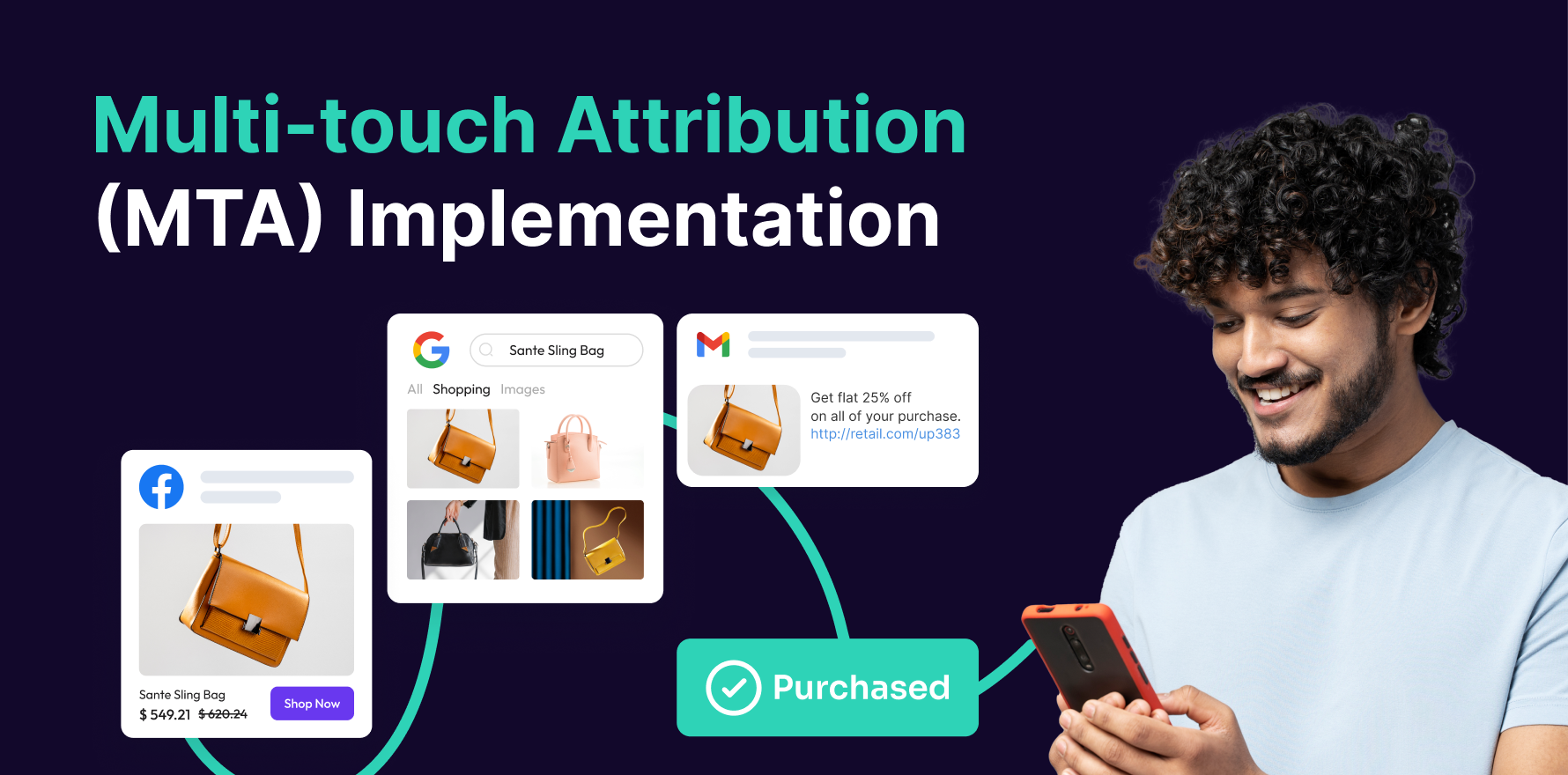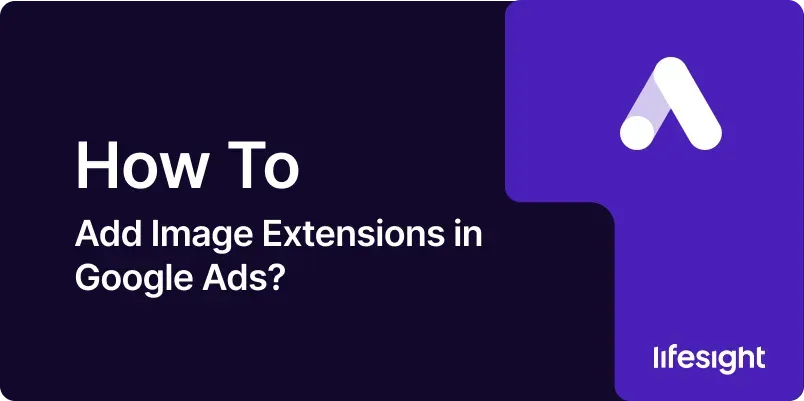
Introduction
Image extensions in Google Ads allow advertisers to enhance their ads with visual elements, making them more engaging and appealing to users. By adding images to your ads, you can improve ad visibility, attract more attention, and potentially increase click-through rates (CTR). This comprehensive guide will walk you through the step-by-step process of adding image extensions to your Google Ads campaigns. By following these steps, you can leverage the power of visual content to enhance your ad performance and drive better results.
Step 1: Log in to Google Ads
- Access Google Ads:
- Open your web browser and navigate to the Google Ads login page. Enter your Google account credentials to log in.
- Select Your Account:
- If you manage multiple Google Ads accounts, select the appropriate account from the list. Click on the account that corresponds to the campaign you want to work on.
- Navigate to the Campaign:
- Go to the “Campaigns” tab in the left-hand menu. Choose the campaign to which you want to add image extensions.
- Access Ad Extensions:
- Click on the “Ads & extensions” tab in the left-hand menu, then select “Extensions” to access the various ad extensions options, including image extensions.
Step 2: Understand Image Extensions
- Define Image Extensions:
- Image extensions allow you to add visual content to your ads. These images can appear alongside your text ads on the Google Display Network and can help attract more attention from users.
- Benefits of Image Extensions:
- Image extensions can improve ad engagement, increase CTR, and enhance brand visibility. They provide a visual element that can make your ads stand out from competitors.
- Types of Images Supported:
- Google Ads supports various image formats, including JPEG, PNG, and GIF. Ensure that your images meet Google’s specifications for size and quality.
- Image Requirements:
- Images must be at least 300 x 300 pixels in size and must adhere to Google’s content policies. Avoid using images with text overlays or promotional content that violates Google’s guidelines.
Step 3: Prepare Your Images
- Select High-Quality Images:
- Choose high-resolution images that are relevant to your ad and brand. Ensure that the images are clear, visually appealing, and effectively convey your message.
- Optimize Image Size:
- Resize images to fit Google’s specifications. For optimal performance, use images with a resolution of 1200 x 1200 pixels, as this size ensures clarity and consistency across various devices.
- Use Appropriate File Formats:
- Save images in supported file formats such as JPEG, PNG, or GIF. Avoid using unsupported formats or images with excessive file sizes.
- Check Image Quality:
- Ensure that images are not pixelated or distorted. High-quality images contribute to a professional appearance and can enhance user engagement.
Step 4: Create a New Image Extension
- Access Extensions Page:
- In the Google Ads interface, go to the “Ads & extensions” tab and select “Extensions.” Click on the “+” button to add a new extension.
- Select Image Extension:
- From the list of available extensions, choose “Image extension.” This will allow you to create a new image extension for your campaign.
- Upload Your Image:
- Click on the “Upload” button to upload your prepared images. You can upload multiple images if needed.
- Preview Your Image:
- Review the uploaded image in the preview section to ensure it appears as expected. Make sure the image is clear and properly formatted.
Step 5: Configure Image Extension Settings
- Add Description Text:
- Enter a brief description text to accompany your image extension. This text should complement the image and provide additional context or information.
- Set a Call-to-Action:
- Include a call-to-action (CTA) in your description text or image to encourage users to take a specific action, such as “Shop Now” or “Learn More.”
- Choose Campaigns or Ad Groups:
- Select the campaigns or ad groups where you want the image extension to be applied. You can choose to apply it to all campaigns or specific ones based on your targeting strategy.
- Review and Save:
- Review all settings and make any necessary adjustments. Click “Save” to apply the image extension to your selected campaigns or ad groups.
Step 6: Monitor Image Extension Performance
- Access Performance Reports:
- Go to the “Reports” section in Google Ads to access performance data for your image extensions. Look for metrics such as CTR, impressions, and engagement.
- Analyze Click-Through Rate (CTR):
- Monitor the CTR for your image extensions to assess their effectiveness. A higher CTR indicates that your images are engaging and relevant to users.
- Track Impressions and Engagement:
- Review the number of impressions and engagement metrics for your image extensions. This data helps you understand how often your images are displayed and interacted with.
- Adjust Based on Performance:
- Use performance data to make informed decisions about your image extensions. Adjust or replace images that are underperforming and optimize those that are performing well.
Step 7: Test Different Images
- Conduct A/B Testing:
- Perform A/B testing with different images to determine which visuals perform best. Create variations of image extensions and test them against each other.
- Compare Performance Metrics:
- Analyze performance metrics such as CTR, conversion rates, and engagement for different images. Identify which images resonate most with your audience.
- Implement Winning Images:
- Based on your A/B testing results, implement the winning images across your campaigns. Continue to test and refine your visuals to improve ad performance.
- Update Regularly:
- Regularly update your image extensions with fresh and relevant visuals. Keeping your images current helps maintain user interest and engagement.
Step 8: Ensure Compliance with Google Ads Policies
- Review Google Ads Policies:
- Familiarize yourself with Google Ads image extension policies and guidelines. Ensure that your images comply with content and quality requirements.
- Check for Policy Violations:
- Verify that your images do not violate any of Google’s advertising policies, such as content restrictions or prohibited practices.
- Address Rejections or Issues:
- If your image extensions are disapproved or flagged for policy violations, review the feedback provided by Google Ads and make necessary changes to comply with the guidelines.
- Resubmit for Review:
- After making adjustments, resubmit your image extensions for review. Ensure that all policy issues are resolved before resubmitting.
Step 9: Optimize for Mobile Devices
- Review Mobile Performance:
- Analyze the performance of your image extensions on mobile devices. Check metrics such as CTR and engagement specifically for mobile users.
- Ensure Mobile Compatibility:
- Make sure that your images are optimized for mobile viewing. Ensure that they load quickly and display correctly on smaller screens.
- Test Mobile-Friendly Images:
- Use images that are visually appealing and effective on mobile devices. Test different images to determine which ones perform best on mobile platforms.
- Adjust Based on Mobile Insights:
- Use insights from mobile performance data to adjust your image extensions. Optimize images for mobile users to improve overall ad effectiveness.
Step 10: Report and Communicate Results
- Prepare Performance Reports:
- Create detailed reports on the performance of your image extensions. Include metrics such as CTR, impressions, and engagement in your reports.
- Share with Stakeholders:
- Present the performance reports to relevant stakeholders, including marketing teams and decision-makers. Use the reports to discuss the impact of image extensions on ad performance.
- Discuss Optimization Strategies:
- Collaborate with stakeholders to discuss optimization strategies based on the performance data. Identify areas for improvement and plan future adjustments.
- Implement Recommendations:
- Implement recommendations and adjustments based on the insights from your reports. Monitor the impact of these changes on image extension performance.
Summary
Adding image extensions in Google Ads is a powerful way to enhance your ads with visual elements, increasing engagement and improving performance. This comprehensive 10-step guide covers the entire process, from logging in to Google Ads and preparing images to creating and configuring image extensions, monitoring performance, and optimizing for mobile devices. By following these steps, you can effectively leverage image extensions to boost your ad visibility and drive better results.
Free essential resources for success
Discover more from Lifesight