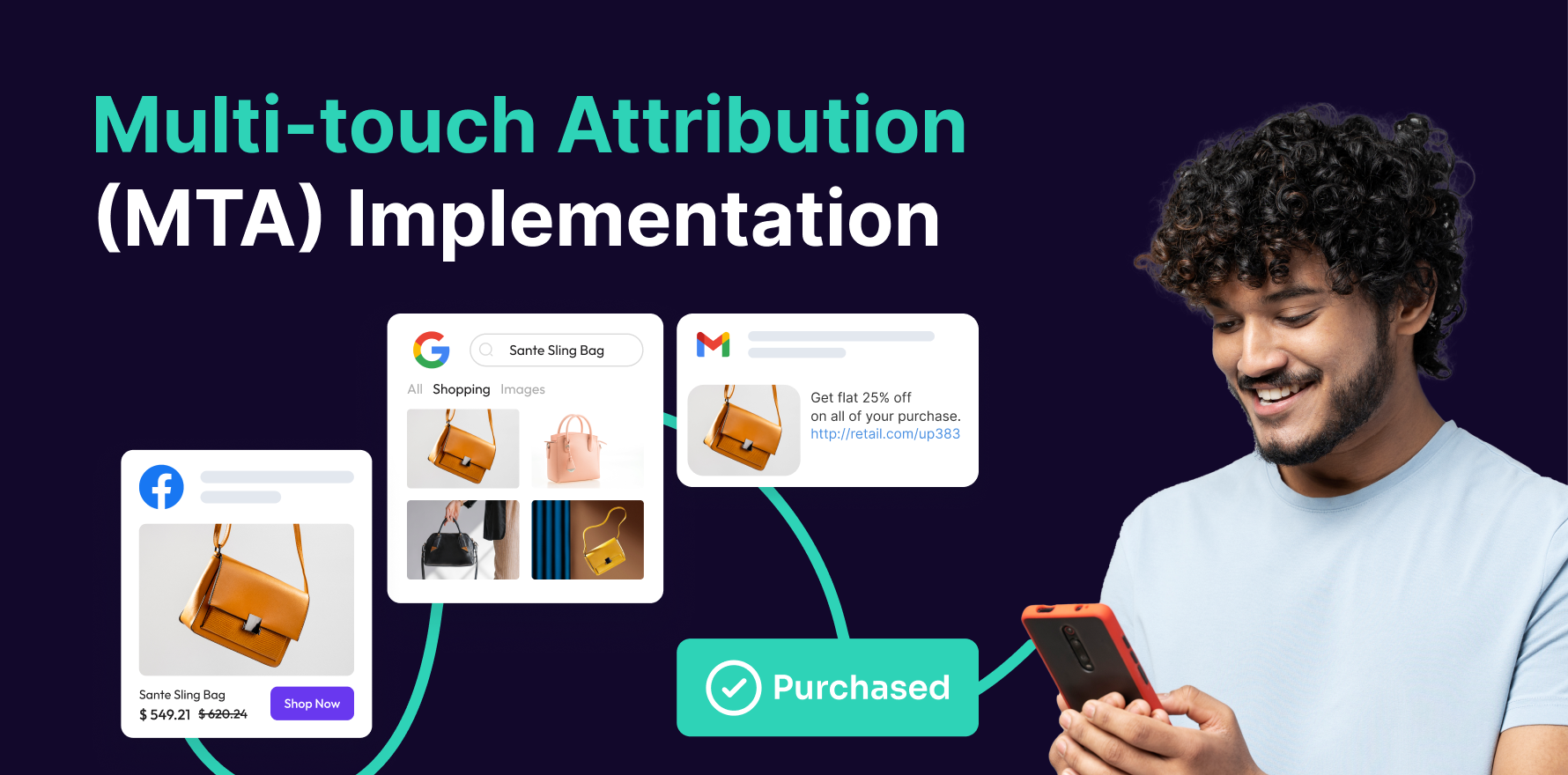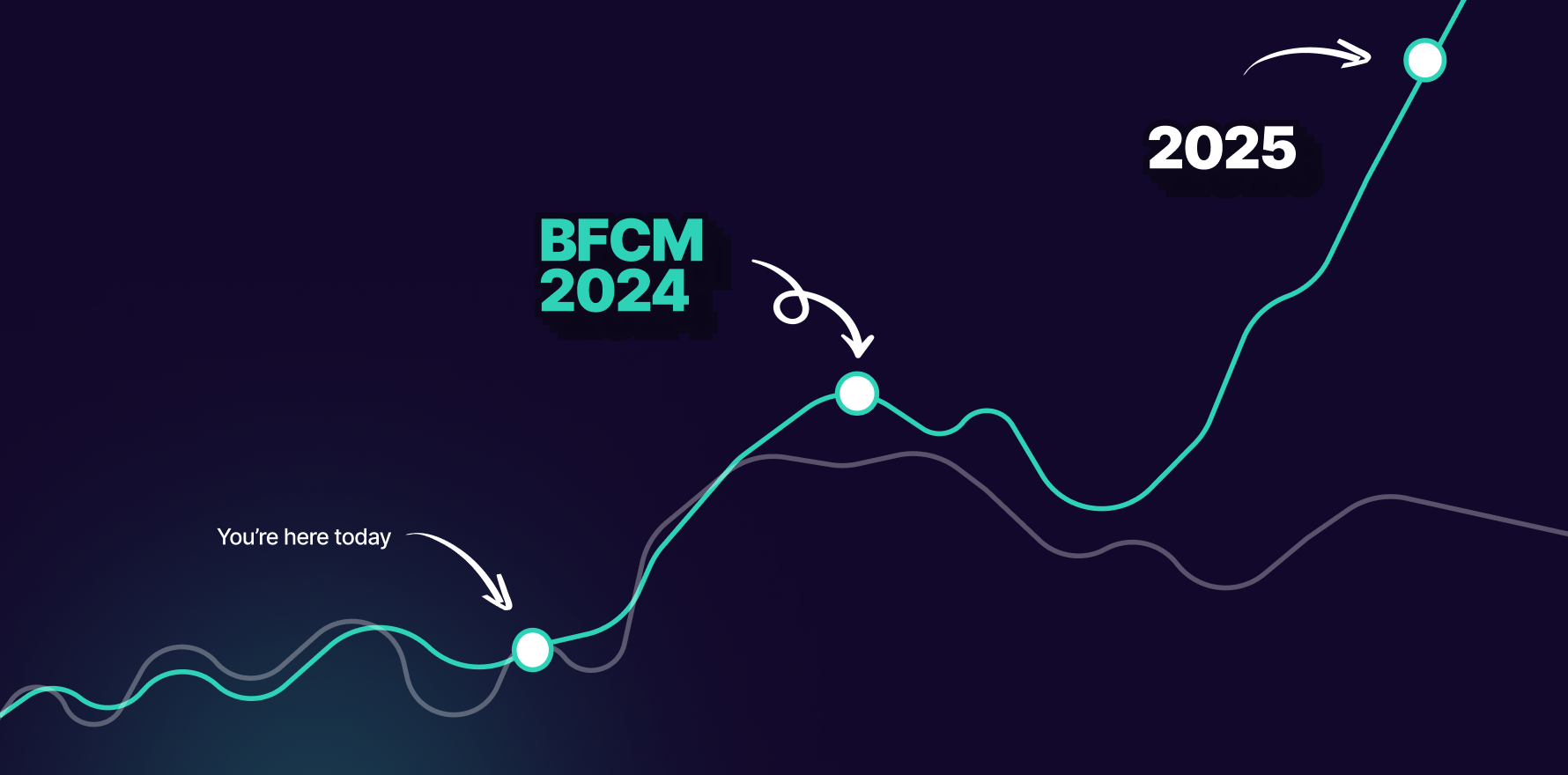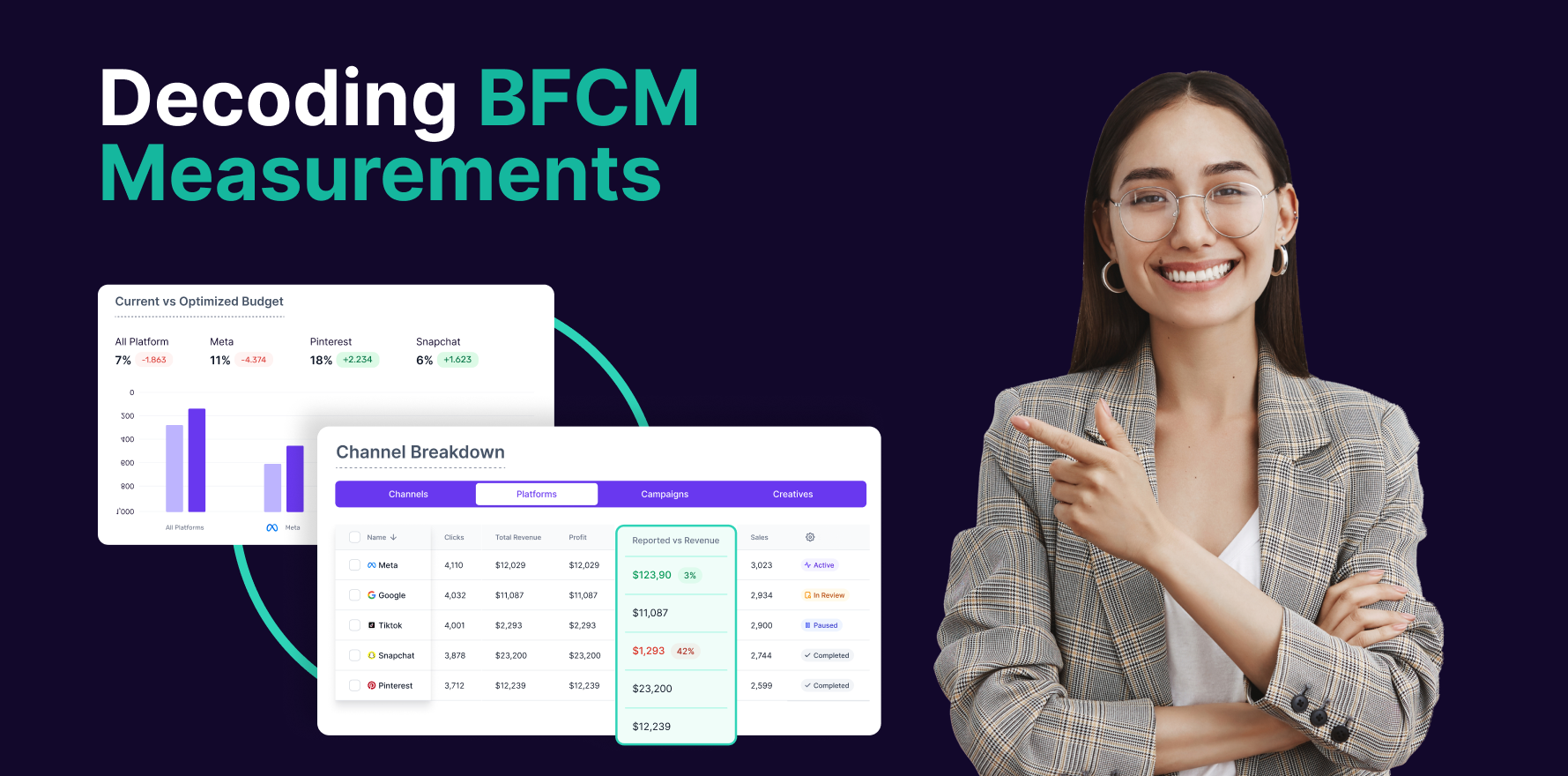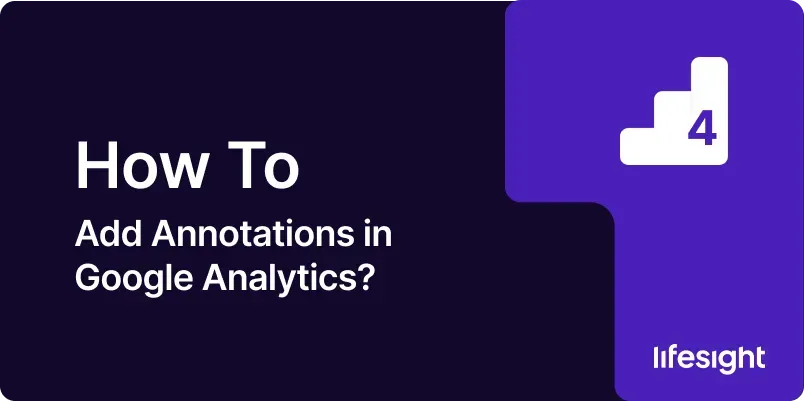
Introduction
Annotations in Google Analytics are invaluable tools that allow you to add notes to specific dates on your data timeline. These notes can provide context for spikes or drops in traffic, highlight important marketing campaigns, or mark technical changes on your website. By adding annotations, you can keep track of significant events that impact your analytics data, making it easier to analyze trends and patterns. This guide will walk you through the process of adding annotations in Google Analytics, providing detailed steps to ensure you can effectively use this feature.
Step 1: Understand the Purpose of Annotations
Before diving into the process of adding annotations, it’s important to understand why and when you should use them. Annotations can be used for:
- Tracking Marketing Campaigns: Mark the start and end dates of campaigns to correlate with traffic changes.
- Noting Website Changes: Record dates of website updates, A/B tests, or new content launches.
- Highlighting External Factors: Note external events like holidays, news stories, or industry changes that may affect traffic.
- Collaborating with Team Members: Share context with team members by adding explanations directly into your analytics timeline.
Understanding these purposes will help you utilize annotations effectively to improve your data analysis.
Step 2: Access Google Analytics
To add annotations, you first need to access your Google Analytics account. Follow these steps:
- Log in to Google Analytics: Visit analytics.google.com and log in with your Google account credentials.
- Select the Property and View: Choose the correct Google Analytics property (website or app) and view where you want to add annotations.
Ensure that you have the necessary permissions to add annotations, as this feature may not be available to users with limited access.
Step 3: Navigate to the Reporting View
Annotations are added directly within the reporting view of Google Analytics. Here’s how to navigate to the correct place:
- Access the Reporting Tab: After selecting your property and view, click on the “Reporting” tab located at the top of the Google Analytics interface.
- Select a Report: Annotations can be added to any report that displays a timeline graph. For example, you can choose the “Audience Overview” report, which provides a general view of your website traffic.
The timeline graph is where you will add your annotations, providing context to the data displayed.
Step 4: Open the Annotations Feature
Once you’re in the reporting view with the timeline graph visible, you can access the annotations feature:
- Click on the Timeline: Directly below the timeline graph, you’ll see a small tab with a down arrow. Click on this tab to open the annotations pane.
- View Existing Annotations: If there are any existing annotations, they will appear here. You can click on them to view details or edit as needed.
This step opens the annotations pane, allowing you to add new annotations or manage existing ones.
Step 5: Add a New Annotation
Now that you have accessed the annotations pane, you can add a new annotation:
- Select the Date: Use the timeline graph to navigate to the specific date where you want to add an annotation. You can either click directly on the date or use the date selector in the annotations pane.
- Click “+ Create New Annotation”: In the annotations pane, click on the button labeled “+ Create New Annotation.”
- Enter Your Note: A text box will appear where you can enter your annotation. Be concise but clear, noting the event, change, or context you want to record.
- Choose Visibility: You can set the annotation’s visibility to “Private” (only you can see it) or “Shared” (visible to anyone with access to the view).
- Save the Annotation: After entering your note and setting the visibility, click “Save” to add the annotation to the timeline.
Your annotation will now appear on the timeline graph, marked by a small icon that can be clicked to view the note.
Step 6: Edit or Delete Annotations
You may need to edit or delete annotations over time as your data and analysis evolve. Here’s how:
- Access the Annotations Pane: Open the annotations pane by clicking on the timeline tab as you did earlier.
- Select the Annotation: Click on the annotation you want to edit or delete. This will open the annotation’s details.
- Edit the Note: Modify the text, change the date, or adjust the visibility as needed, then click “Save” to update the annotation.
- Delete the Annotation: If you no longer need the annotation, click “Delete” to remove it from the timeline.
Editing and deleting annotations helps keep your data clean and relevant, ensuring that only the most important notes remain.
Step 7: Use Annotations for Collaboration
Annotations can be a powerful tool for collaboration among team members. To maximize their effectiveness:
- Encourage Team Usage: Educate your team members on how to add and use annotations. Encourage them to add notes for significant events, campaigns, or changes.
- Standardize Annotations: Create a standard format for annotations, such as starting with a keyword (e.g., “Campaign,” “Update,” “Event”) to make them easier to search and understand.
- Review Annotations Regularly: During team meetings, review recent annotations to ensure everyone is aware of significant changes or events.
Using annotations collaboratively helps ensure that everyone on your team has the context they need to interpret the data accurately.
Step 8: Analyze Data with Annotations
Once you’ve added annotations, use them to enhance your data analysis:
- Identify Correlations: Look for correlations between annotations and data trends. For example, did a traffic spike coincide with a marketing campaign launch?
- Explain Anomalies: Use annotations to explain anomalies in the data. For instance, a sudden drop in traffic might be explained by a noted website outage.
- Refine Reporting: Incorporate annotations into your reports to provide stakeholders with context. This can make your reports more informative and actionable.
Annotations add a layer of narrative to your data, making it easier to understand and communicate the reasons behind trends.
Step 9: Export Reports with Annotations
You may need to export Google Analytics reports that include annotations for presentations or external analysis:
- Generate the Report: Navigate to the report you want to export, ensuring that the timeline graph with annotations is visible.
- Choose Export Format: Click on the “Export” button located at the top of the report, and select your preferred format (PDF, Excel, CSV, etc.).
- Include Annotations: Annotations will be included in the exported timeline graph, providing context within the exported document.
Exporting reports with annotations can be useful for sharing insights with stakeholders who may not have access to Google Analytics.
Step 10: Maintain and Update Annotations Regularly
To ensure your annotations remain relevant and useful, maintain and update them regularly:
- Set a Review Schedule: Regularly review your annotations, especially after significant events or campaigns, to ensure they are still relevant.
- Archive Old Annotations: For long-term analysis, consider archiving old annotations rather than deleting them. You can do this by exporting them to a separate document.
- Encourage Ongoing Usage: Make annotations a regular part of your analytics routine. Encourage your team to add new annotations as events occur.
Regular maintenance of annotations ensures they continue to provide valuable context to your data over time.
Summary
Adding annotations in Google Analytics is a simple yet powerful way to enhance your data analysis by providing context to key events, changes, and external factors that affect your website’s performance. By following the steps outlined in this guide, you can easily add, manage, and utilize annotations to gain deeper insights into your data. Whether you’re tracking marketing campaigns, noting website changes, or collaborating with your team, annotations will help you understand the “why” behind your data trends. Regularly maintaining and updating your annotations will ensure they remain a valuable part of your analytics toolkit.
Free essential resources for success
Discover more from Lifesight