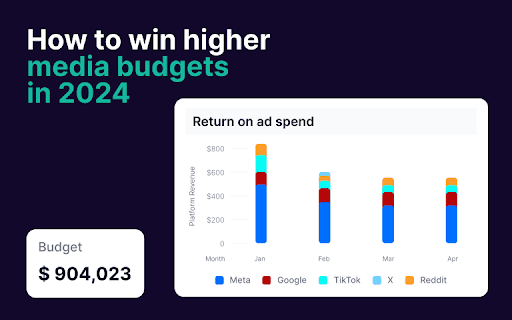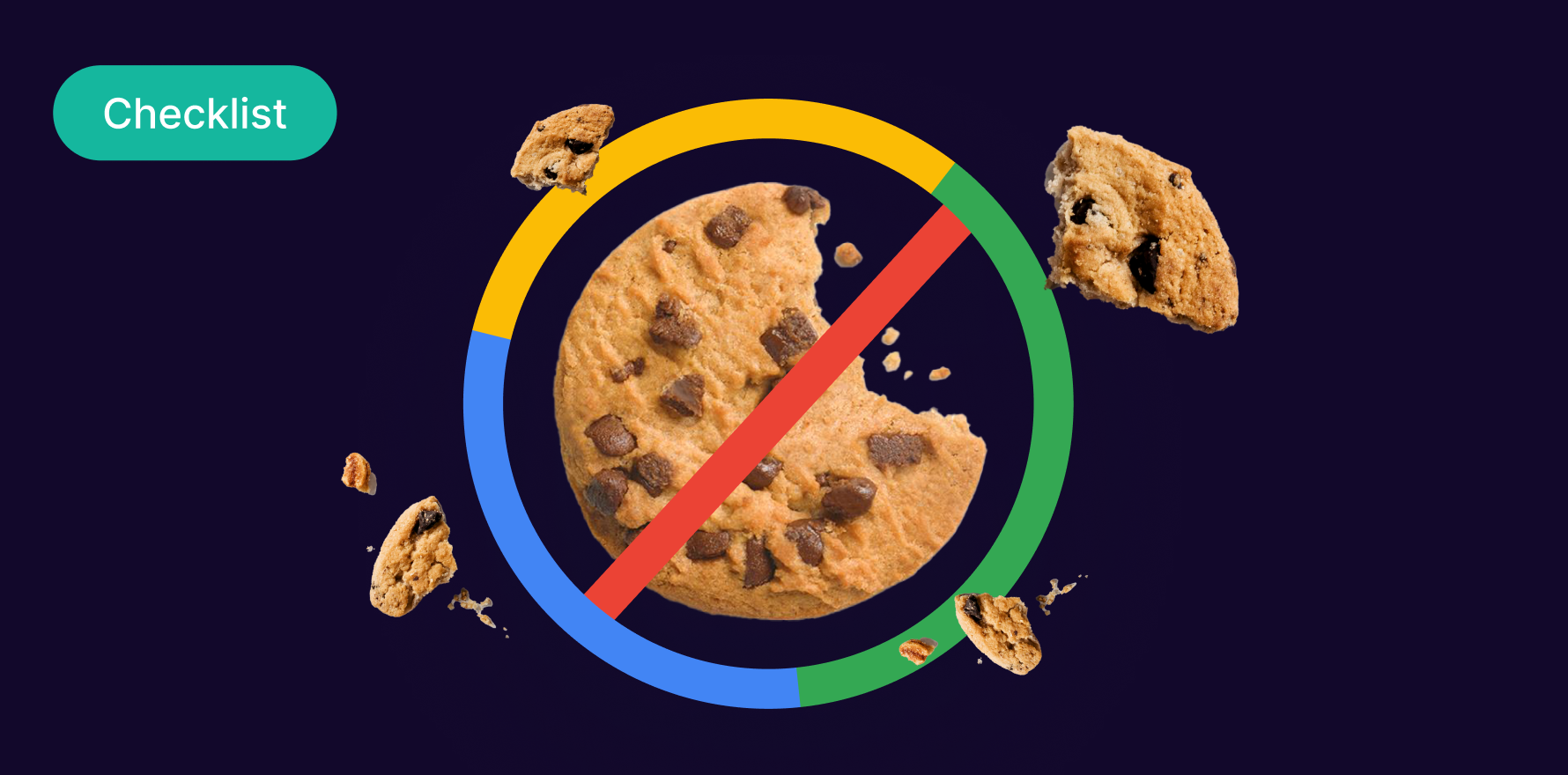Introduction
Tracking templates in Google Ads are essential tools for monitoring and analyzing the performance of your ad campaigns. They allow you to add tracking parameters to your URLs, which can provide valuable insights into how users interact with your ads and landing pages. By using tracking templates, you can better understand the effectiveness of your ads, optimize your campaigns, and improve your overall ROI. This detailed guide will walk you through the process of adding a tracking template in Google Ads, ensuring that you can capture the data you need to make informed marketing decisions.
Step 1: Sign in to Your Google Ads Account
- Access Google Ads: Open your web browser and navigate to the Google Ads website (ads.google.com).
- Log In: Enter your Google account credentials to log in. If you manage multiple accounts, make sure you select the correct account for which you want to add a tracking template.
Step 2: Navigate to the Campaign or Ad Group
- Go to Campaigns: From the main dashboard, click on “Campaigns” in the left-hand navigation menu.
- Select Campaign or Ad Group: Choose the specific campaign or ad group where you want to apply the tracking template. Click on the campaign or ad group name to open its details.
Step 3: Access Tracking Template Settings
- Navigate to Settings: Click on “Settings” in the left-hand menu for the selected campaign or ad group.
- Find Tracking Template Section: Scroll down to the “Tracking” section. This is where you will input your tracking template.
Step 4: Create or Edit the Tracking Template
- Click on Tracking Template: In the “Tracking” section, you will see a field labeled “Tracking template.” Click on this field to start editing or creating a new tracking template.
Input Tracking Template: Enter your tracking template in the field provided. A basic tracking template might look something like this:
ruby
Copy code
{lpurl}?utm_source=google&utm_medium=cpc&utm_campaign={_campaign}&utm_content={creative}&utm_term={keyword}
- {lpurl}: This parameter automatically replaces with your final URL.
- utm_source=google: Identifies Google as the source of the traffic.
- utm_medium=cpc: Specifies that the traffic is from cost-per-click ads.
- utm_campaign={_campaign}: Tracks the campaign name.
- utm_content={creative}: Tracks the specific ad creative.
- utm_term={keyword}: Tracks the keywords that triggered the ad.
- Use Dynamic Parameters: Google Ads allows the use of dynamic parameters in your tracking templates. These parameters automatically populate with relevant data from your campaigns. Here are a few examples:
- {campaignid}: Inserts the campaign ID.
- {adgroupid}: Inserts the ad group ID.
- {creative}: Inserts the ad ID.
- {keyword}: Inserts the keyword that triggered the ad.
Step 5: Test Your Tracking Template
- Click on “Test” Button: Most interfaces provide a “Test” button next to the tracking template field. Use this feature to test how your template functions with different URLs.
- Review Test Results: Check the test results to ensure that the tracking template is correctly adding parameters to your URLs and that the URL structure is as expected.
Step 6: Apply Tracking Template at Different Levels
- Campaign Level: To apply the tracking template at the campaign level, make sure you are in the campaign’s settings page. This will ensure the template is applied to all ads within that campaign.
- Ad Group Level: If you want to apply a different tracking template for a specific ad group, navigate to the ad group’s settings page and enter the tracking template in the ad group’s tracking settings.
- Ad Level: For tracking templates specific to individual ads, go to the ad’s settings page and input the tracking template there.
Step 7: Monitor Tracking Template Performance
- Access Reports: After your tracking template has been implemented, go to the “Reports” section in Google Ads.
- Review Tracking Data: Look for metrics such as Click-Through Rate (CTR), Conversion Rate, and Cost Per Click (CPC) to evaluate the performance of your tracking template. Ensure that the data being captured aligns with your expectations.
Step 8: Troubleshoot Common Issues
- Check for Errors: If you notice discrepancies or issues in your tracking data, double-check your tracking template for errors. Ensure that all parameters are correctly formatted and that there are no typos.
- Review Google Ads Help Center: Consult the Google Ads Help Center for guidance on common issues and troubleshooting tips related to tracking templates.
Step 9: Optimize Tracking Templates
- Refine Parameters: Based on the performance data, refine your tracking parameters to better capture and analyze user interactions.
- A/B Testing: Consider running A/B tests with different tracking templates to determine which setup provides the most valuable insights.
Step 10: Maintain and Update Tracking Templates
- Regular Reviews: Periodically review and update your tracking templates to ensure they remain effective and relevant to your current campaigns.
- Adapt to Changes: As your marketing strategy evolves, adjust your tracking templates to capture new data points and insights.
Summary
Adding a tracking template in Google Ads is a fundamental step for tracking the performance of your ad campaigns and gaining valuable insights into user behavior. By following these ten steps signing in, navigating to the appropriate level, creating or editing the template, testing, applying at different levels, monitoring performance, troubleshooting, optimizing, and maintaining you can effectively implement tracking templates that enhance your ability to analyze and optimize your ad campaigns. Regular updates and refinements based on performance data will help you stay ahead in your digital marketing efforts.
Free essential resources for success
Discover more from Lifesight