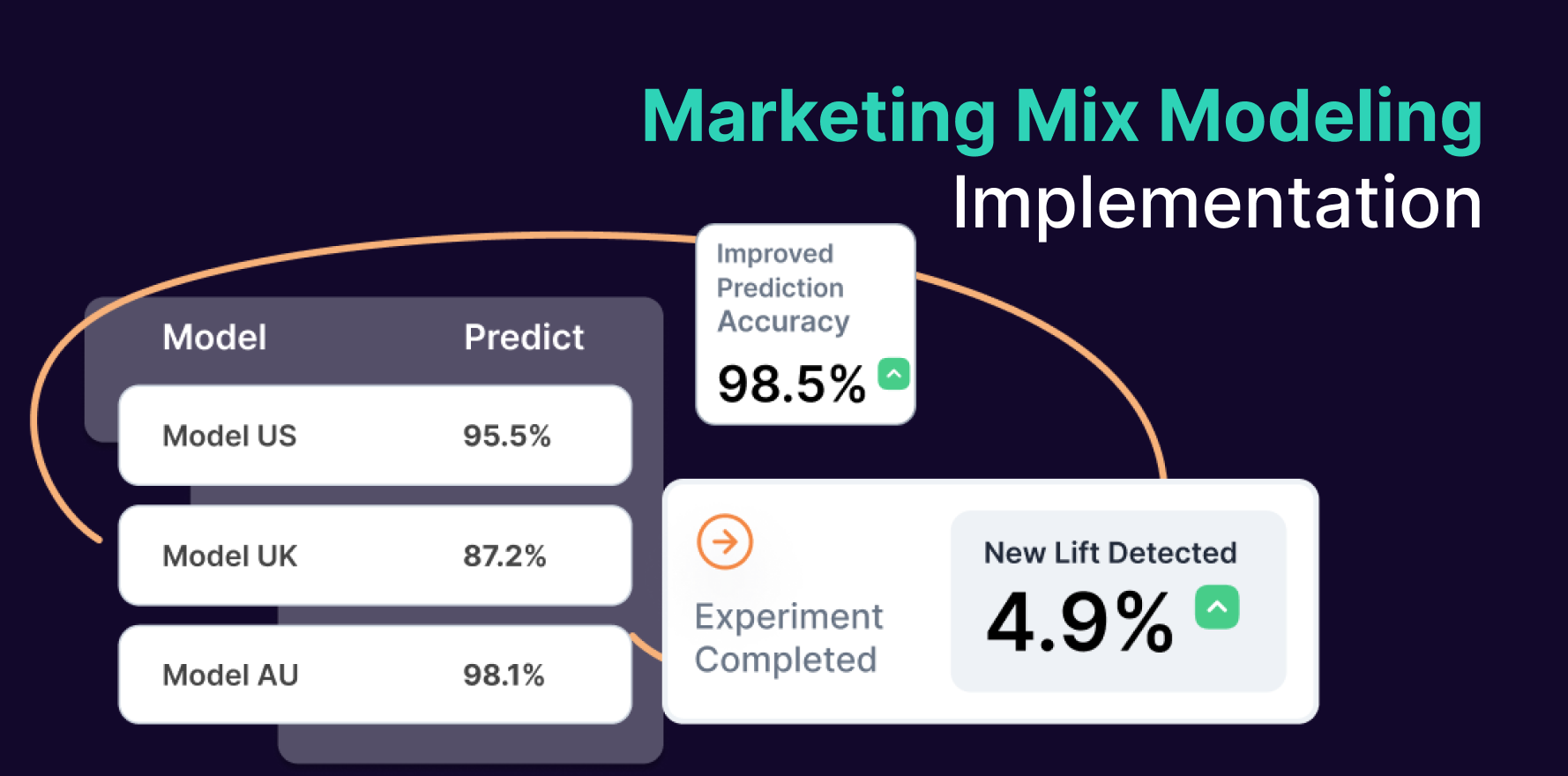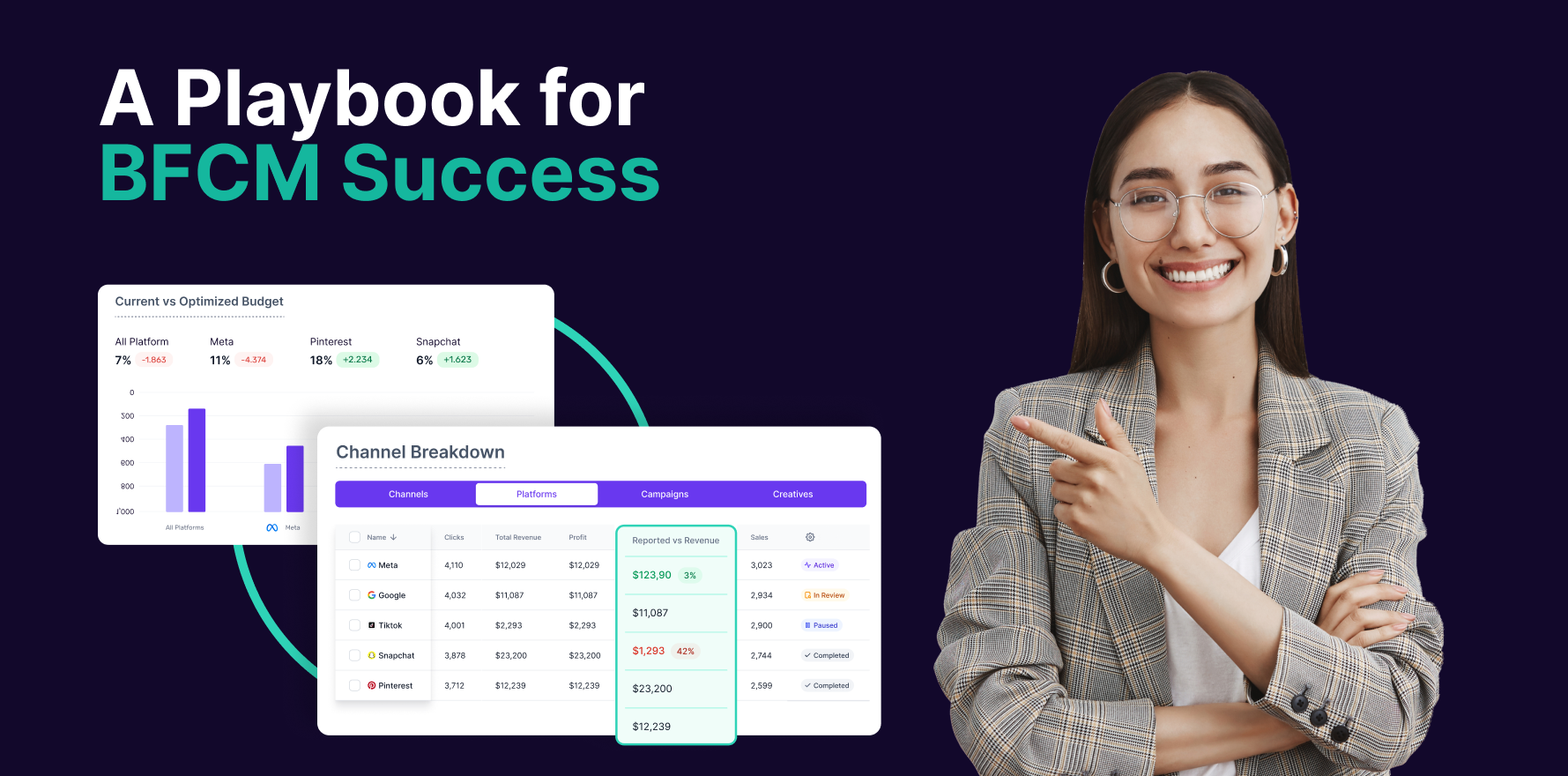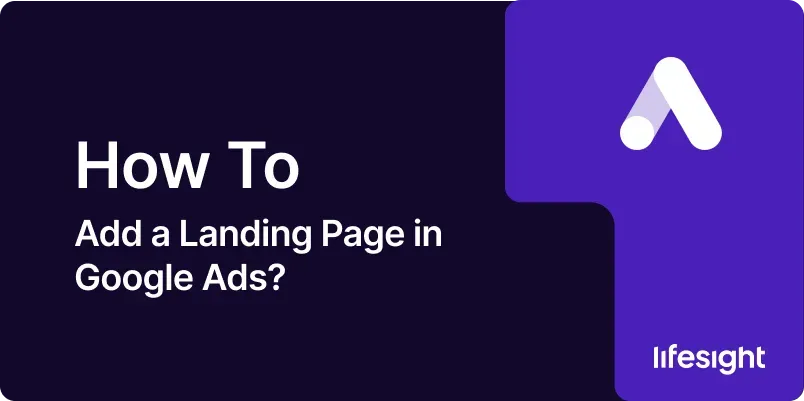
Introduction
Adding a landing page in Google Ads is a crucial step for optimizing your ad campaigns and improving your return on investment (ROI). A landing page is the first page a user lands on after clicking your ad, and it’s where your visitors will either convert or bounce. By ensuring your landing page is well-integrated with your Google Ads campaigns, you can increase the relevance of your ads, improve user experience, and drive better results. This guide will walk you through the process of adding a landing page to your Google Ads campaigns in a detailed and structured manner.
Step 1: Sign in to Your Google Ads Account
- Access Google Ads: Open your web browser and navigate to the Google Ads website (ads.google.com).
- Log In: Enter your Google account credentials to log in. If you have multiple accounts, make sure you select the correct one associated with your ad campaigns.
Step 2: Select the Campaign You Want to Edit
- Navigate to Campaigns: Once logged in, you will see a dashboard displaying all your campaigns. Click on the campaign where you want to add or change the landing page.
- Choose Ad Group: Within your selected campaign, locate the ad group where you wish to add or modify the landing page. Click on the ad group to proceed.
Step 3: Create or Edit an Ad
- Select Ads & Extensions: In the ad group view, click on the “Ads & extensions” tab. This will display a list of all existing ads in the selected ad group.
- Add New Ad: To create a new ad, click the “+” button and select “Ad” from the dropdown menu. Alternatively, you can choose an existing ad to edit by clicking on its name.
Step 4: Enter Ad Details
- Choose Ad Type: Select the type of ad you want to create. Options include text ads, responsive search ads, and display ads. Each type has specific fields for inputting details.
- Input Headline and Description: Enter compelling headlines and descriptions that align with your landing page content. Ensure they are relevant to the keywords you’re targeting.
- URL Field: In the “Final URL” field, input the URL of your landing page. This is the page users will be directed to when they click your ad. Make sure this URL is accurate and leads to a relevant page.
Step 5: Review Your Landing Page URL
- Check URL Accuracy: Double-check the landing page URL to ensure it is correct. A typo or incorrect URL can lead to a poor user experience and affect your ad performance.
- Use URL Parameters (if needed): If you are using tracking parameters (e.g., UTM codes), ensure they are correctly appended to your URL.
Step 6: Optimize Landing Page Experience
- Ensure Relevance: Make sure that the content on your landing page matches the ad’s message and keywords. A consistent experience from ad to landing page helps improve your Quality Score.
- Mobile Optimization: Verify that your landing page is mobile-friendly. Many users will access your landing page from mobile devices, so it should be responsive and easy to navigate.
Step 7: Set Up Conversion Tracking
- Navigate to Tools & Settings: Click on the wrench icon (Tools & settings) in the top right corner of your Google Ads dashboard.
- Select Conversions: Under the “Measurement” section, click on “Conversions.”
- Add Conversion Action: Click the “+” button to create a new conversion action. Follow the prompts to set up conversion tracking for your landing page. This will help you measure the effectiveness of your ads and landing pages.
Step 8: Preview Your Ad
- Check Ad Preview: Before finalizing, use the “Preview” feature to see how your ad and landing page will appear to users. This can help you spot any issues or discrepancies.
- Verify Landing Page Functionality: Click through to your landing page from the preview to ensure it loads correctly and performs as expected.
Step 9: Save Your Ad
- Save Changes: Once you are satisfied with your ad and landing page setup, click the “Save” button to apply the changes.
- Review and Confirm: Review the ad details and landing page URL one last time to confirm everything is correct.
Step 10: Monitor Ad Performance
- Track Metrics: After your ad is live, monitor its performance through the Google Ads dashboard. Look at metrics such as Click-Through Rate (CTR), conversion rate, and bounce rate.
- Optimize as Needed: Based on performance data, make necessary adjustments to your ad copy, landing page, or targeting to improve results.
Summary
Adding a landing page to your Google Ads campaign is a key aspect of driving successful ad performance and improving your ROI. By following these ten steps logging in to Google Ads, selecting the campaign, creating or editing an ad, entering details, reviewing the URL, optimizing the landing page experience, setting up conversion tracking, previewing the ad, saving changes, and monitoring performance you can ensure that your ads are effectively linked to well-optimized landing pages. Regularly reviewing and adjusting based on performance data will help you achieve better results and maximize the effectiveness of your advertising efforts.
Free essential resources for success
Discover more from Lifesight