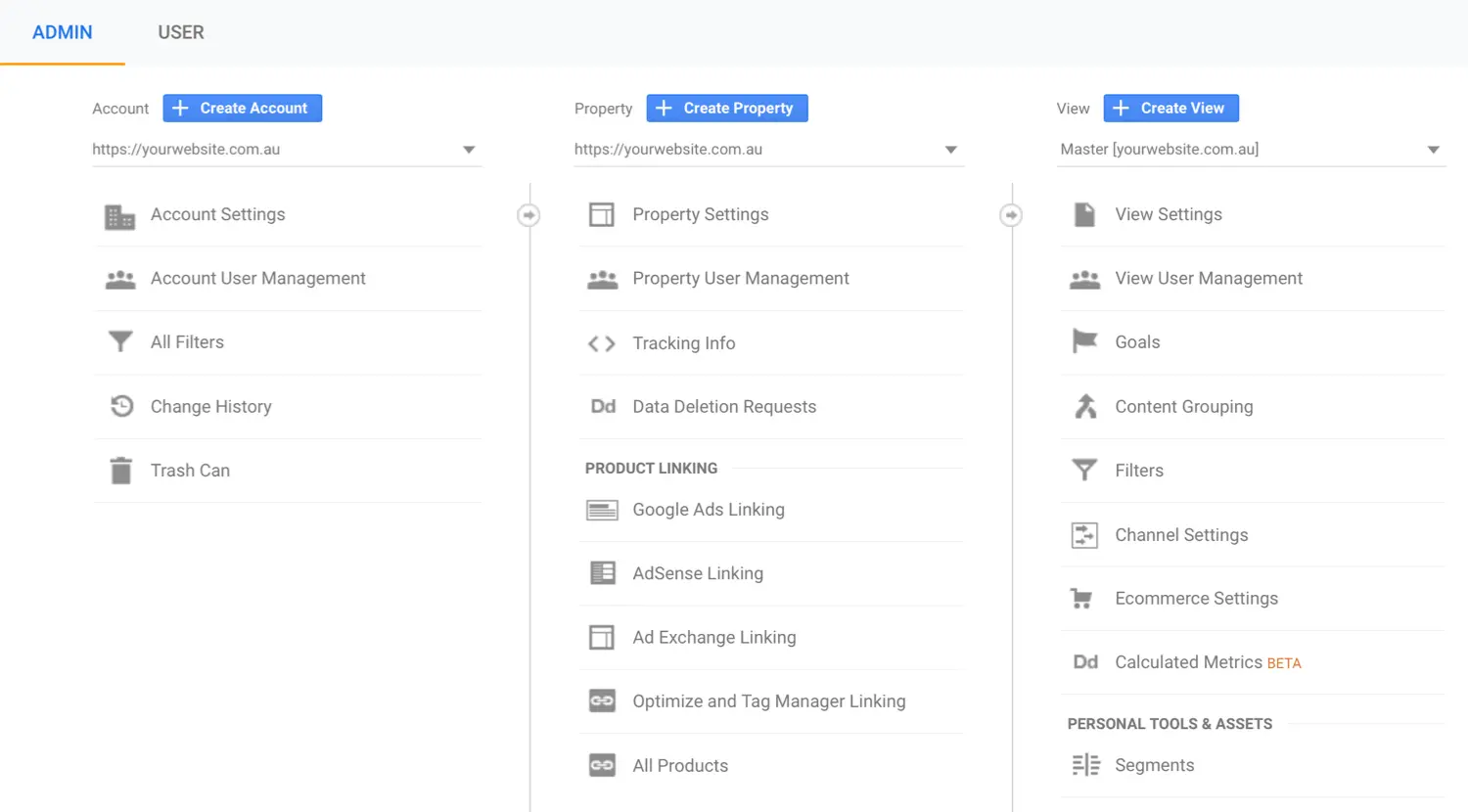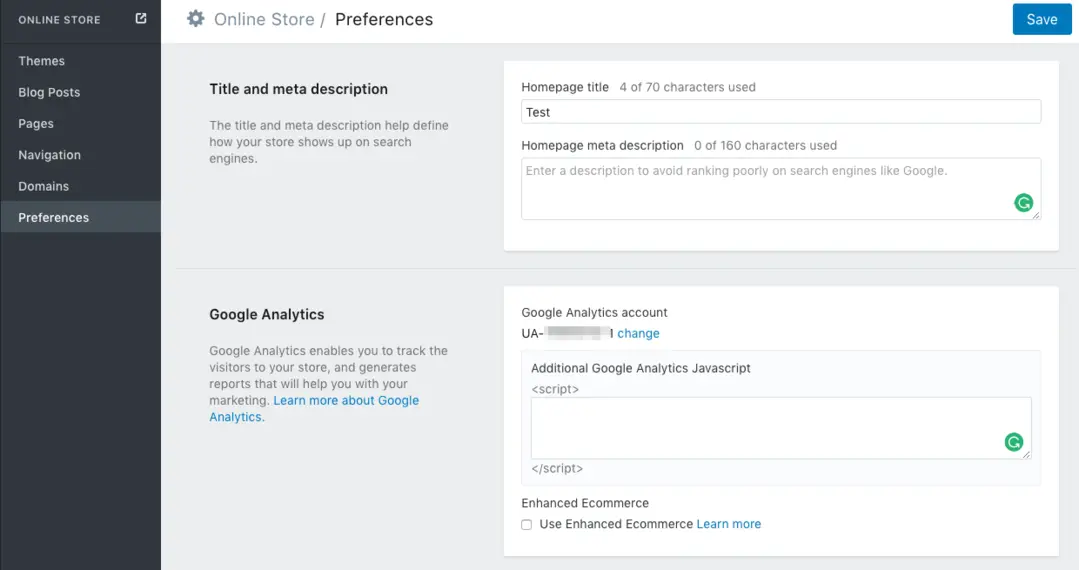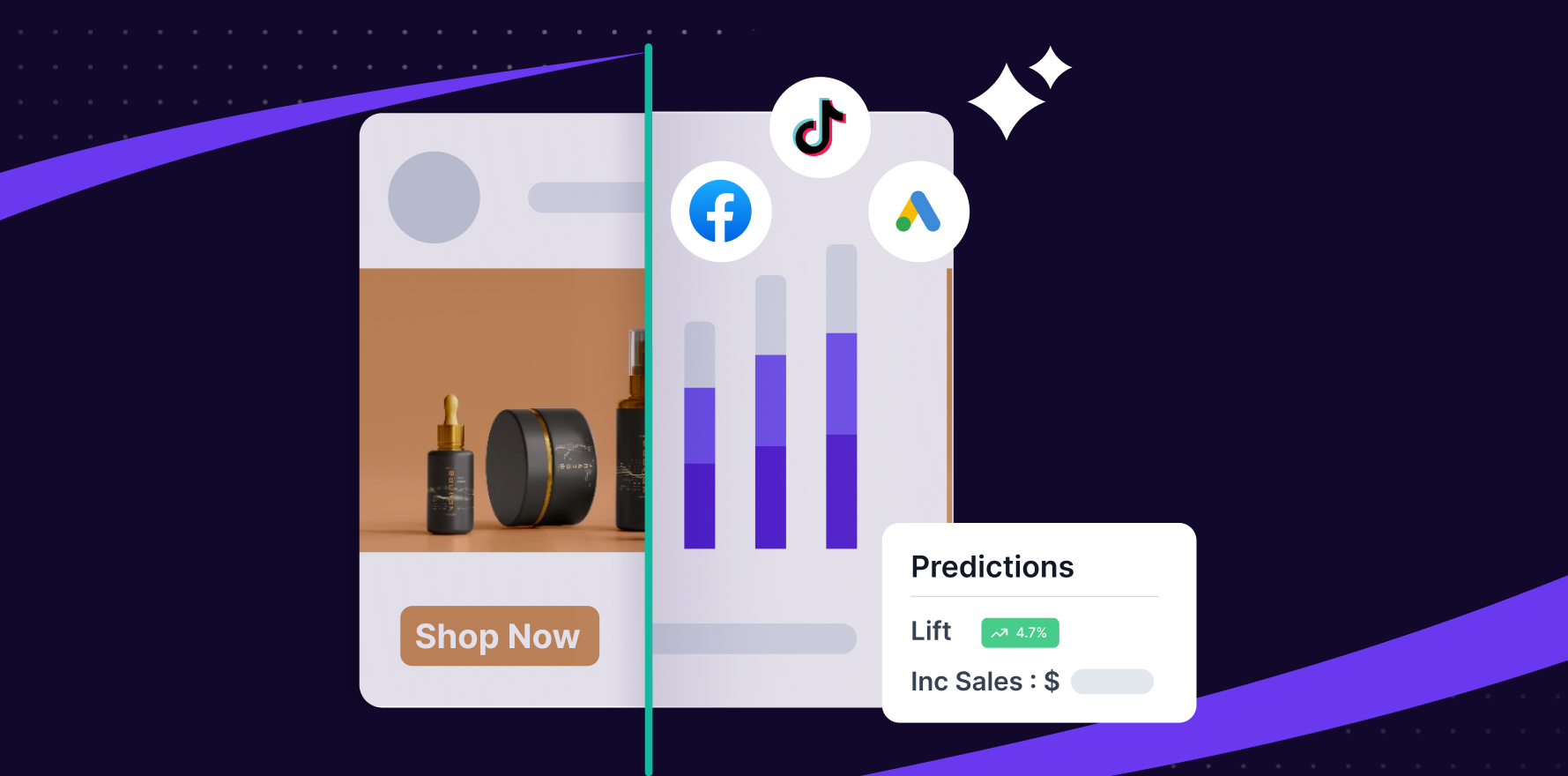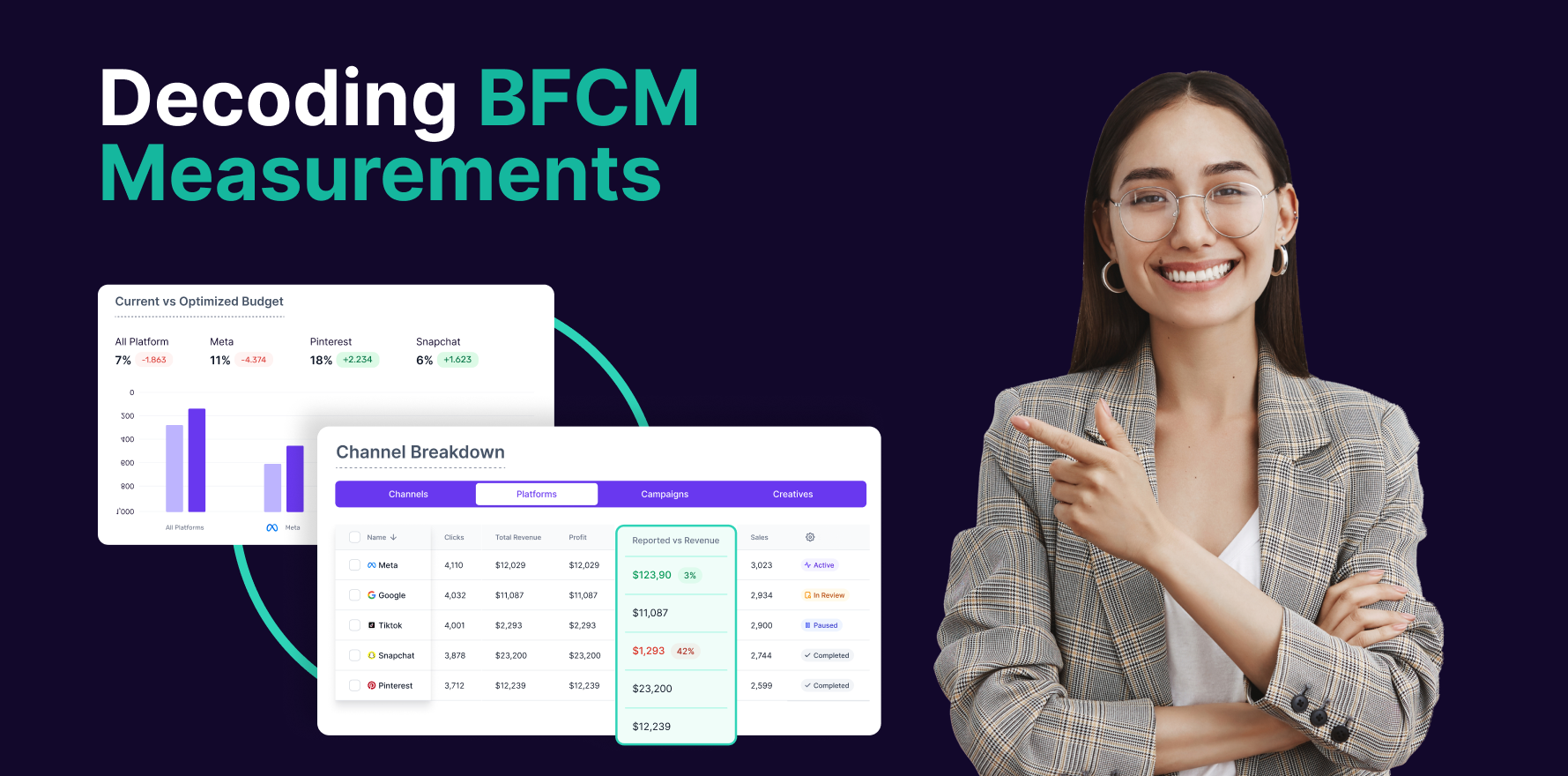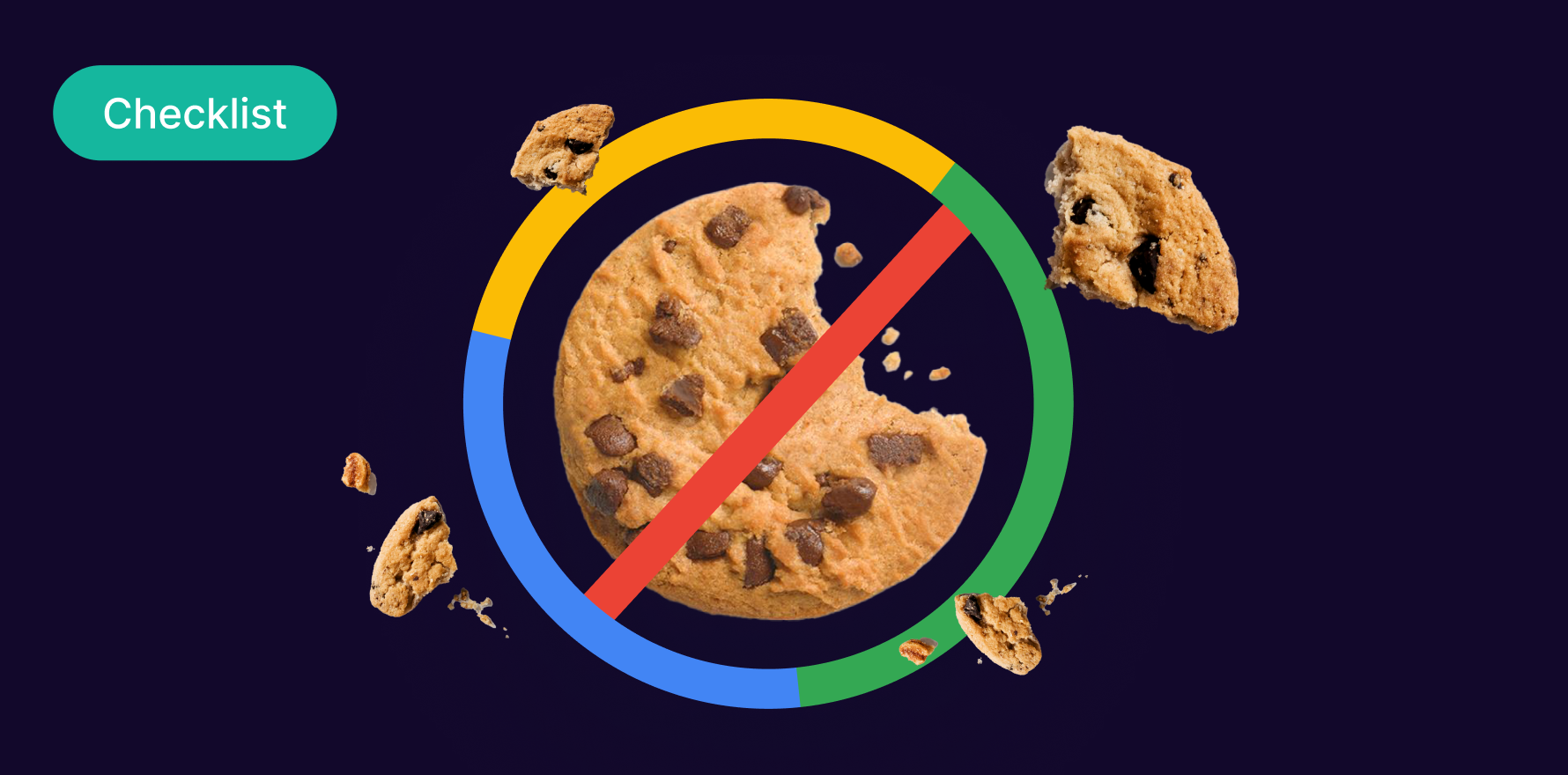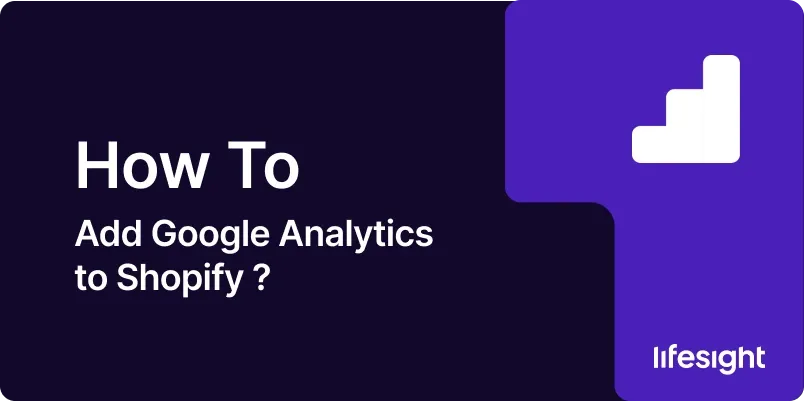
In the ever-expanding ecommerce world, accurate data is a pivotal tool for making informed business decisions. One of the most powerful and reliable tools for this is Google Analytics, a digital analytics software that tracks and reports website traffic. Google Analytics offers valuable insight into user behavior, conversion pathways, and engagement – pivotal data to sustain your business in the long run. When integrated with your Shopify store, you can truly maximize your marketing campaigns. Today, we’ll walk you through the process of adding Google Analytics to your Shopify store, step by step.
Step 1: Sign Up for Google Analytics
Firstly, you need to have a Google account. If you don’t have one, sign up for it. Then navigate to the Google Analytics website and sign up for their service. Follow the prompts to set up your analytics account, making sure to correctly input your Shopify store’s details.
login-into-google-analytics 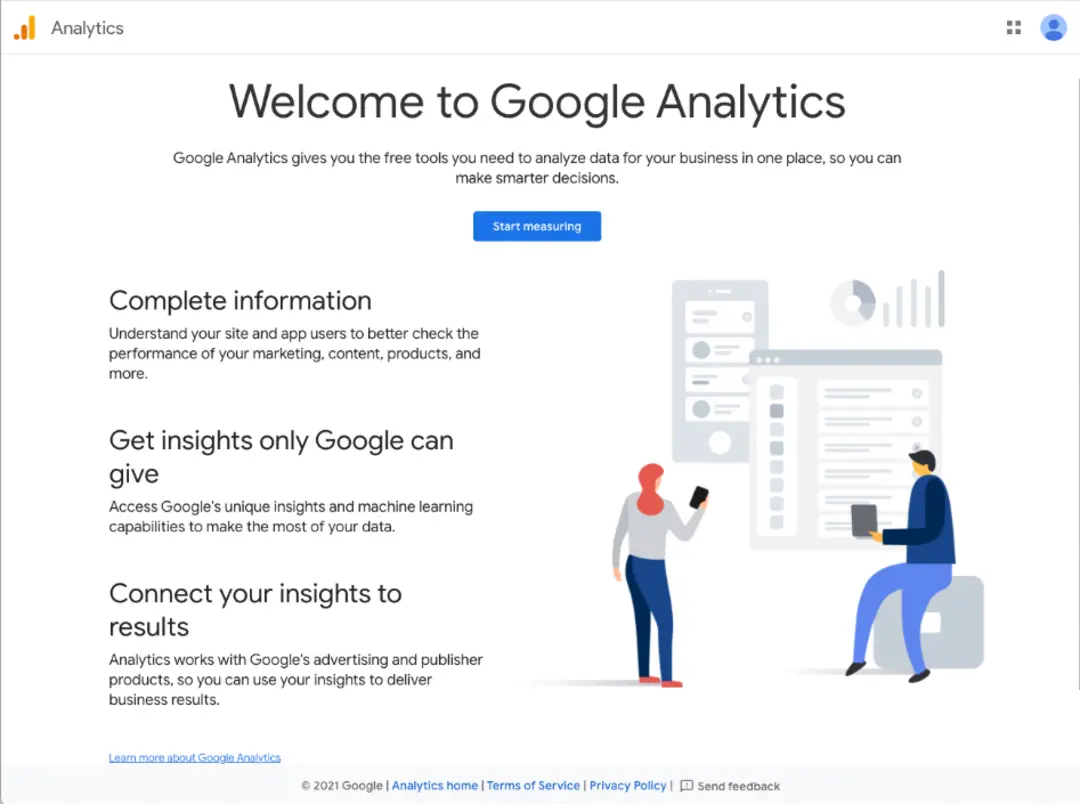
Step 2: Setting Up a Property in Google Analytics
The next step is to set up a ‘property,’ which will represent your Shopify store. This is done by clicking on the ‘Admin’ button and then choosing the ‘Create Property’ option. In the required fields, input the necessary information about your Shopify store.
create-property-in-google-analytics
Step 3: Enable Ecommerce Tracking
From the same ‘Admin’ panel, navigate to ‘Ecommerce Settings’ under your created property. Switch on the ‘Enable Ecommerce’ toggle, then proceed to turn on the ‘Enable Enhanced Reporting’ option. This will provide you with more detailed analytics about user behavior on your Shopify store.
enable-ecommerce-tracking-in-google-analytics
Step 4: Get the Tracking ID
Once your property is set up, Google Analytics will provide a Tracking ID. This is a unique ID that will allow Google Analytics to communicate with your Shopify store. Make sure to copy this ID or keep the tab open for the next step.
Step 5: Adding Google Analytics to Shopify
Head over to your Shopify account and navigate to the ‘Online Store’ settings. Under ‘Preferences,’ search for “Google” in the search bar. Navigate to find Google channel and click on “Add app” in the next screen.
Step 6: Connect your Shopify store to GA
In the next screen, click on “Add Sales Channel” and then click on “Connect Google Account.” Choose the Google account you want to connect with. Paste the tracking ID you gathered in step 4 and then click on “Connect”.
connect-shopify-store-to-google-analytics
Step 7: Save Your Changes
After these configurations are done, remember to click on the ‘Save’ button at the bottom of the page. This will finalize the setup and activate tracking.
In about 24 hours, your Google Analytics should start providing data from your Shopify store.
Summary
Adding Google Analytics to your Shopify store may seem somewhat complex at first, but by following these steps, you should be able to complete the setup with ease. Remember, the data provided by Google Analytics is essential for understanding user behavior, optimizing your website, and ultimately boosting your sales and conversion rates.
Free essential resources for success
Discover more from Lifesight