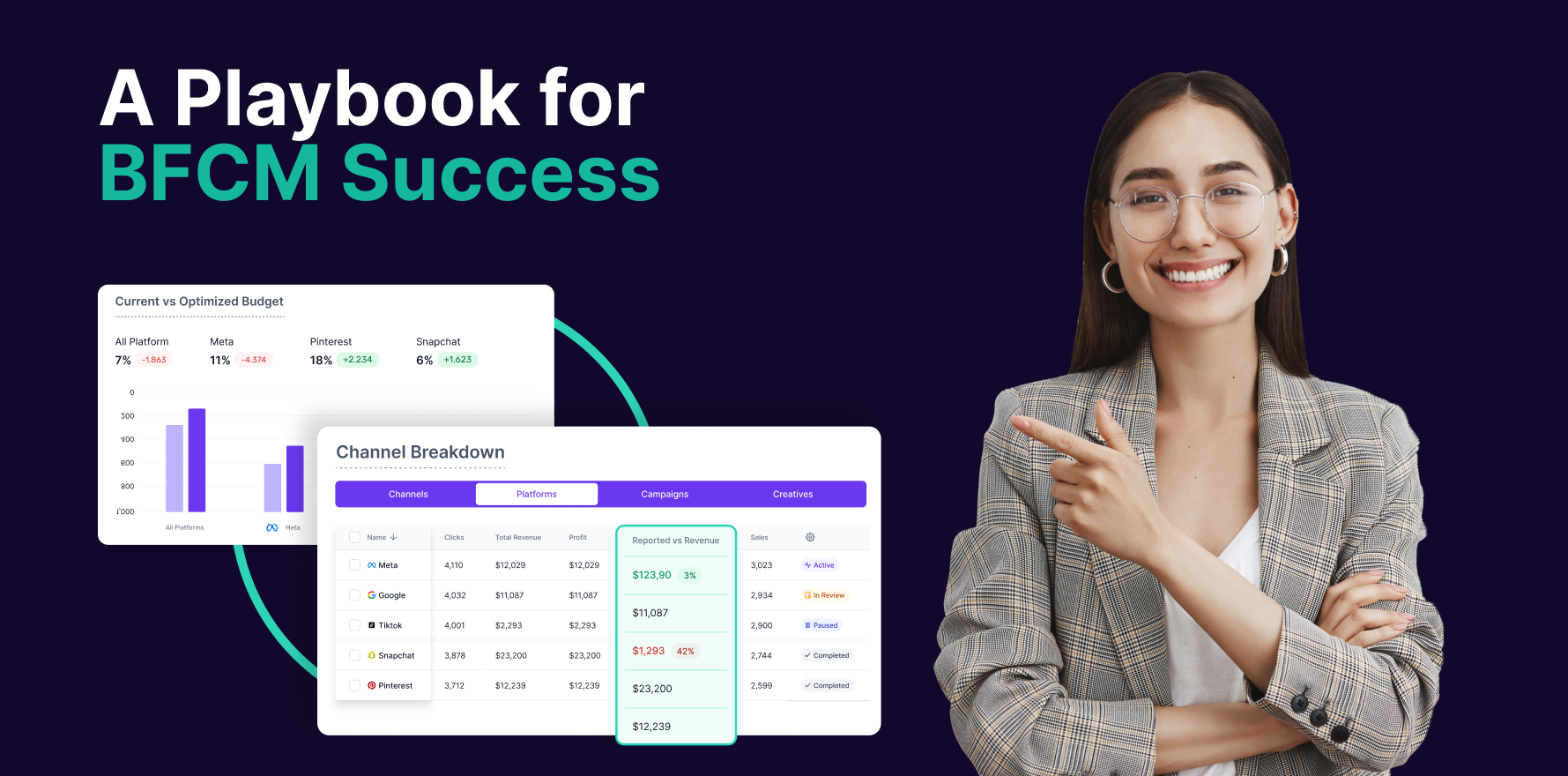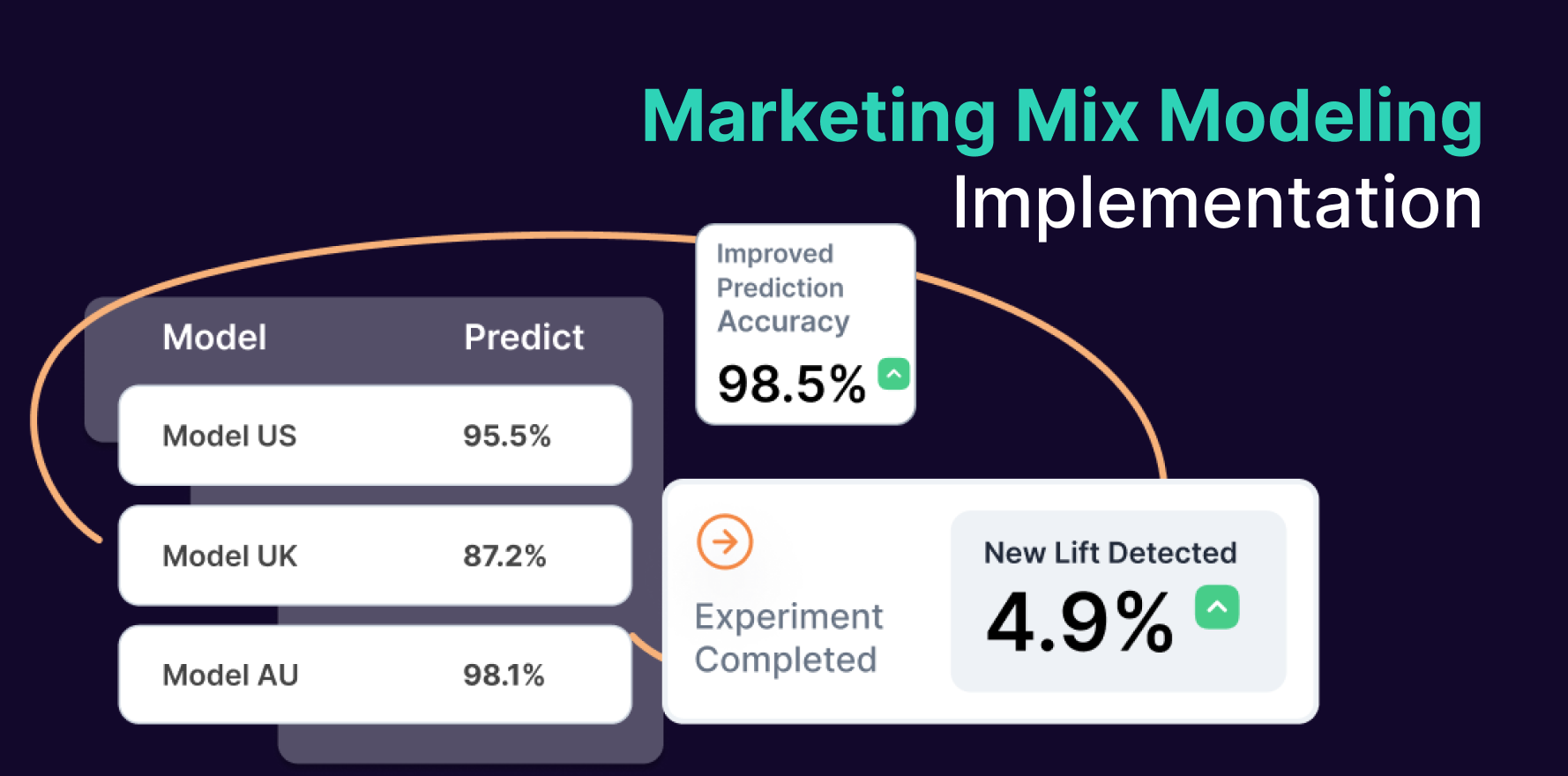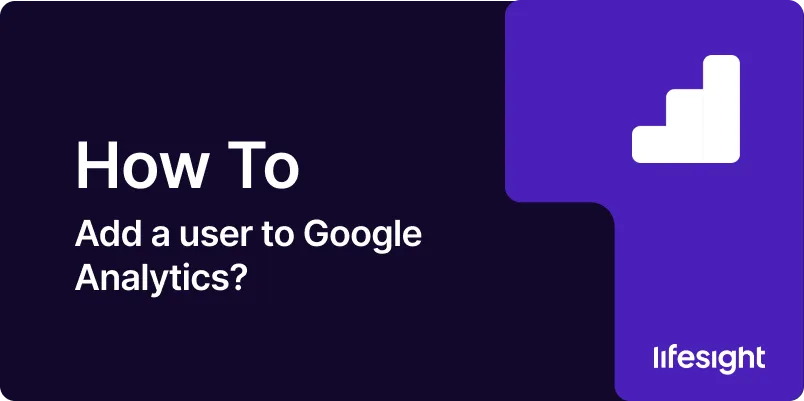
Introduction
Google Analytics (GA) is an indispensable tool for digital marketers, webmasters, and business owners aiming to track and analyze their website’s traffic and performance. One of the most crucial tasks in managing Google Analytics is ensuring that the right team members have the appropriate level of access to your GA account. This guide will walk you through the detailed process of adding a user to your Google Analytics account, ensuring you can securely share your valuable data analytics with stakeholders, while maintaining control over what they can see and do within the account. By the end of this guide, you will be well-equipped to manage user permissions effectively, enhancing your team’s ability to collaborate and derive insights from your data.
1. Understanding User Permissions in Google Analytics
Google Analytics provides four primary levels of access: Email summaries, Read & Analyze, Collaborate, Edit, and Manage Users. Each level offers different permissions:
- Email summaries: Allows users to receive scheduled email reports.
- Read & Analyze: Users can view and analyze data but cannot make changes to the account.
- Collaborate: Includes permissions of Read & Analyze, plus the ability to share dashboards and collaborate on shared assets.
- Edit: Grants all the above permissions, plus the ability to add/edit accounts, properties, views, filters, goals, etc.
- Manage Users: Allows users to manage account users, add/remove users, and change permissions.
2. Prerequisites for Adding a User
Before you add a user to your Google Analytics account, ensure you have the following:
- Administrator Access: Only users with Manage Users permission can add other users.
- Recipient’s Email Address: The email address of the user you wish to add must be a Google account.
- Defined Role and Permissions: Decide what level of access the new user should have based on their role and responsibilities.
3. Step-by-Step Guide to Adding a User
Step 1: Sign in to Google Analytics
Access your Google Analytics account by signing in at analytics.google.com. Use your administrator credentials to log in.
Step 2: Navigate to Admin Settings
In the lower left corner of your Google Analytics dashboard, you will find the “Admin” gear icon. Click on this to access the Admin settings.
Step 3: Access User Management
Under the “Account,” “Property,” or “View” columns, you will find “User Management.” Choose where you want to add the user, as permissions can be set at different levels.
Step 4: Add a New User
In the User Management section, click on the “+” button, then select “Add users.” Enter the user’s email address.
Step 5: Configure User Permissions
Select the appropriate permissions for the user. You can choose from Email summaries, Read & Analyze, Collaborate, Edit, or Manage Users. It is crucial to select only the permissions necessary for the user’s role.
Step 6: Send Invitation
After setting the permissions, click “Add.” An invitation will be sent to the user’s email. They must accept the invitation to be granted access.
4. Best Practices for Managing Users in Google Analytics
- Regularly Review User Access: Periodically review who has access to your Google Analytics to ensure that only current team members have access.
- Limit Manage Users Access: Restrict the Manage Users permission to only a few high-level administrators to maintain control over your account.
- Use Google Groups: For large teams, consider using Google Groups to manage access more efficiently.
5. Common Mistakes to Avoid
- Over-Granting Permissions: Avoid giving more permissions than necessary, as it can lead to unintended data modifications.
- Neglecting to Remove Former Employees: Ensure to remove access for users who no longer need it, such as former employees or collaborators.
Summary
Adding a user to Google Analytics is a straightforward process that enhances your team’s ability to collaborate and make data-driven decisions. By understanding the different user permissions and following the steps outlined in this guide, you can effectively manage access to your analytics, maintaining both flexibility and security.
Free essential resources for success
Discover more from Lifesight