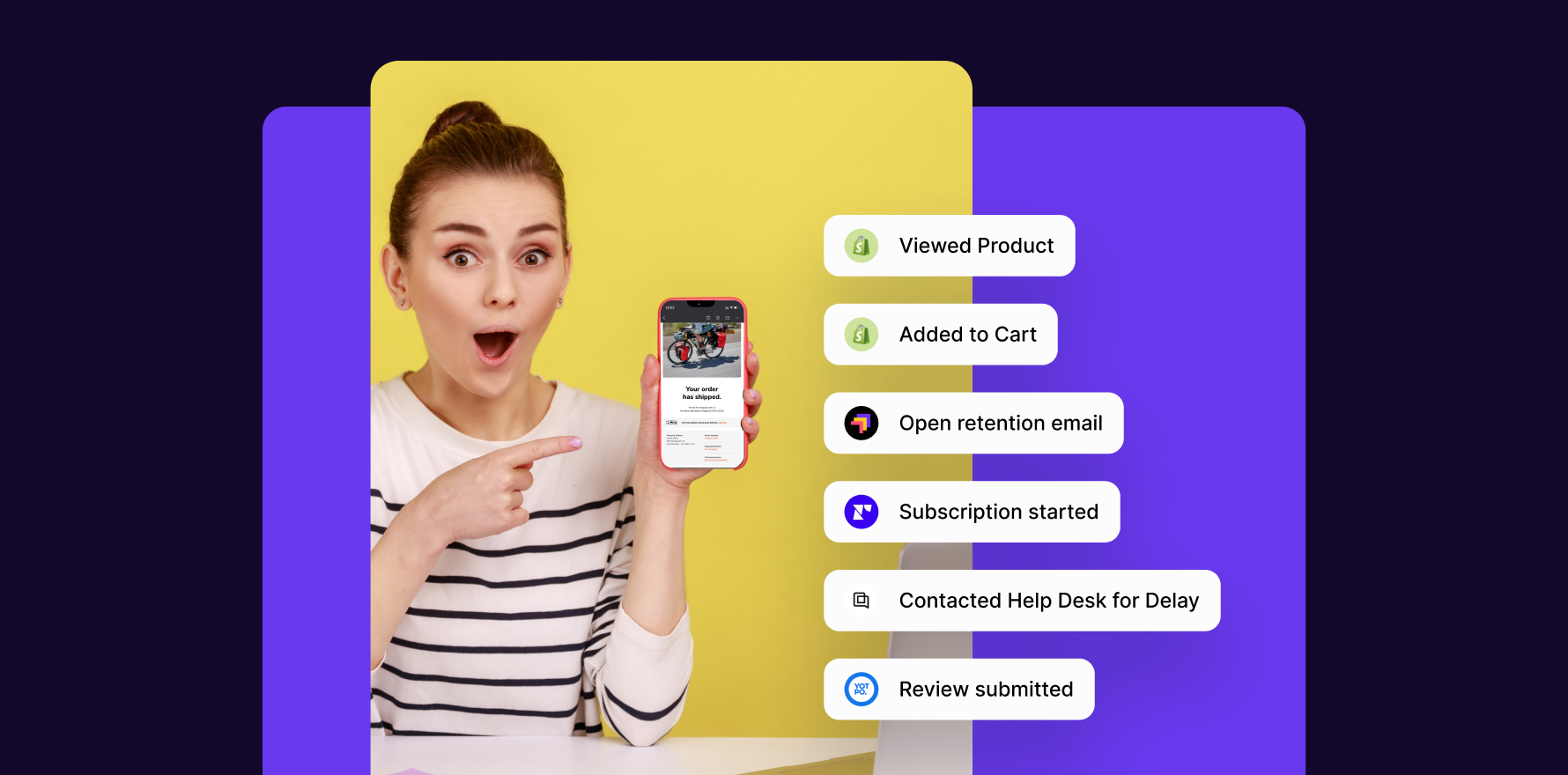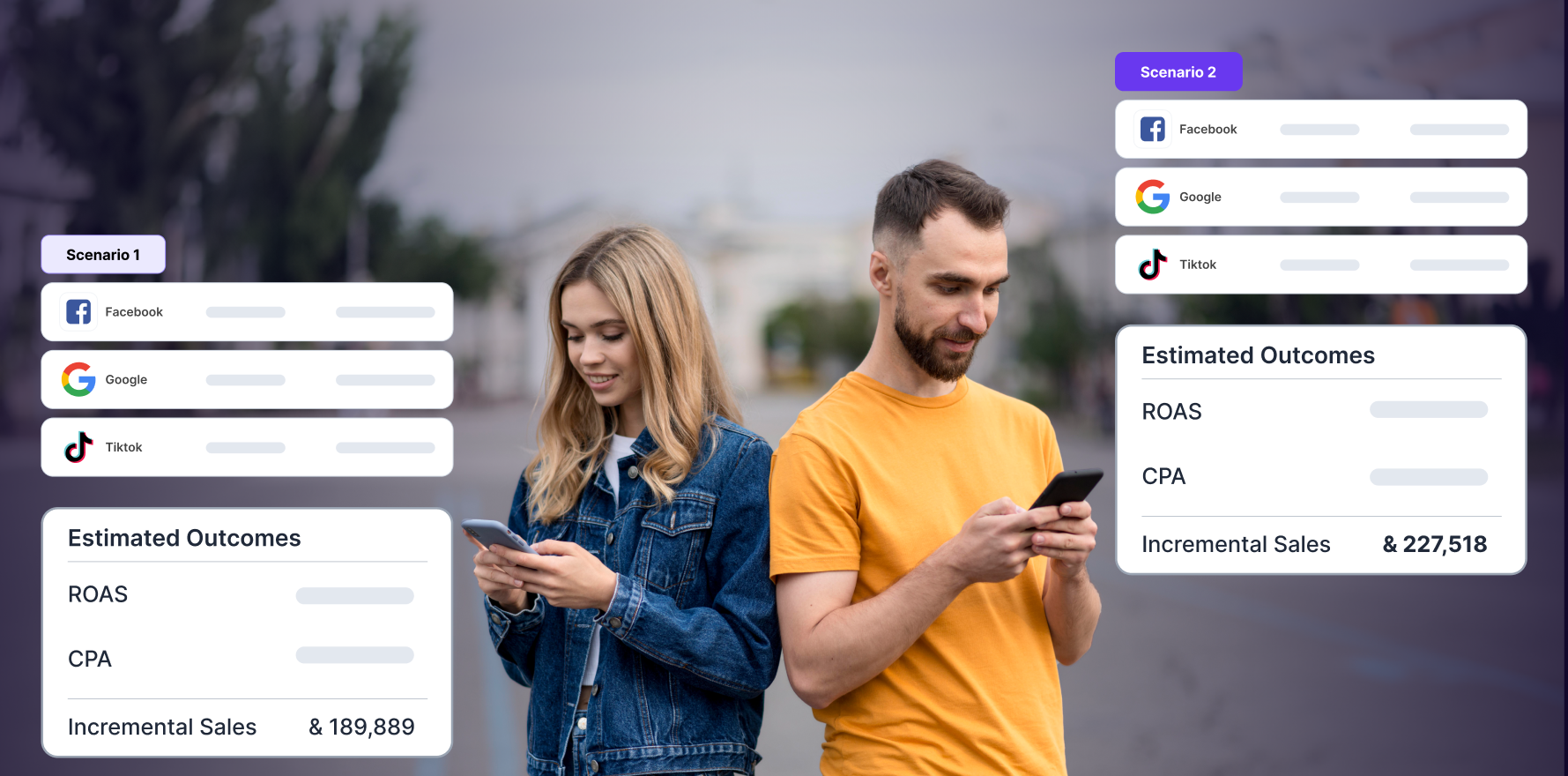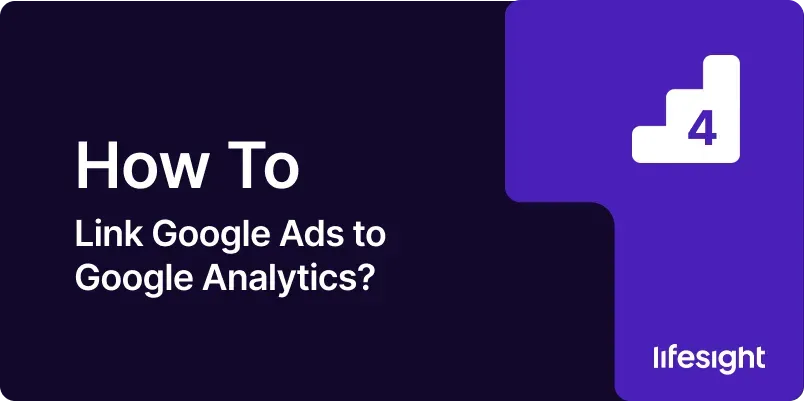
Introduction
Linking Google Ads to Google Analytics is a crucial step for any digital marketer or business owner aiming to gain a deeper understanding of their online advertising efforts. This integration allows you to track the performance of your Google Ads campaigns within Google Analytics, offering insights into user behavior after they click on your ads. By linking these two powerful tools, you can optimize your campaigns, improve ROI, and make data-driven decisions that align with your business goals. This guide will walk you through the step-by-step process of linking Google Ads to Google Analytics, ensuring you have a seamless connection that maximizes your advertising effectiveness.
1. Understanding the Benefits of Linking Google Ads to Google Analytics
Linking Google Ads to Google Analytics provides several advantages, including:
- Comprehensive Tracking: Track the full customer journey from ad click to site interaction and conversion.
- Enhanced Reporting: Access detailed reports that combine ad performance data with website behavior metrics.
- Improved ROI Analysis: Measure the ROI of your Google Ads campaigns with greater accuracy by linking cost data to user behavior.
- Audience Insights: Build remarketing lists in Google Analytics based on user interactions and use them in Google Ads for targeted campaigns.
2. Prerequisites for Linking Google Ads to Google Analytics
Before you begin, ensure you have the following:
- Google Ads Account: You need administrative access to the Google Ads account you want to link.
- Google Analytics Account: Ensure you have administrative access to the Google Analytics property associated with your website.
- Auto-Tagging Enabled: To get the most out of this integration, auto-tagging should be enabled in Google Ads, allowing Google to automatically track all your ad campaigns.
3. Step-by-Step Guide to Linking Google Ads to Google Analytics
Step 1: Log into Google Analytics
- Access Google Analytics: Open your web browser and go to the Google Analytics website. Log in using the Google account associated with the Analytics property you want to link.
- Select the Correct Property: If you manage multiple properties, ensure you select the correct one from the dropdown menu.
Step 2: Access Admin Settings
- Navigate to Admin: In the lower-left corner of the Analytics interface, click on the ‘Admin’ gear icon. This will take you to the Admin panel where you can manage your accounts, properties, and views.
- Choose the Right Account and Property: Ensure you’re working within the correct account and property where you want to link Google Ads.
Step 3: Navigate to Google Ads Linking
- Select Google Ads Linking: Under the ‘Property’ column, look for the ‘Google Ads Linking’ option and click on it.
- Start the Linking Process: Click on the ‘+ New Link Group’ button to begin linking your Google Ads account with Google Analytics.
Step 4: Select the Google Ads Account to Link
- Choose Your Account: You’ll see a list of Google Ads accounts that you have access to. Select the account you want to link by checking the box next to it.
- Configure Link Settings: After selecting the account, you’ll be prompted to configure the link settings. You can choose to link all available views in your Google Analytics property or select specific views.
- Finalize the Link: Click ‘Link Accounts’ to complete the process. This action will establish the connection between your Google Ads and Google Analytics accounts.
Step 5: Enable Auto-Tagging in Google Ads
- Log into Google Ads: Open Google Ads in a new tab and log in with your credentials.
- Navigate to Account Settings: Click on ‘Settings’ in the left-hand menu, then select ‘Account settings.’
- Enable Auto-Tagging: Find the auto-tagging option and ensure that the box is checked. This will allow Google to automatically tag your ad URLs with tracking parameters, making it easier to track the performance of your campaigns in Google Analytics.
Step 6: Test and Verify the Link
- Check Real-Time Reports: Return to Google Analytics and navigate to the ‘Real-Time’ reports under the ‘Reports’ section. Click on ‘Traffic Sources’ to verify that traffic from your Google Ads campaigns is being tracked correctly.
- Review Campaign Data: Go to the ‘Acquisition’ section and select ‘Google Ads’ to view detailed reports. This data should now include metrics like clicks, impressions, and cost data from your Google Ads account.
4. How to Use Linked Data for Campaign Optimization
Once your Google Ads and Google Analytics accounts are linked, you can use the data to:
- Analyze User Behavior: See how users interact with your site after clicking on your ads, allowing you to optimize landing pages and ad copy.
- Refine Audience Targeting: Use audience data from Google Analytics to create more precise remarketing lists in Google Ads.
- Measure Conversion Paths: Track multi-channel conversion paths to understand how Google Ads fits into your broader marketing strategy.
- Optimize Bidding Strategies: Adjust your bidding strategies based on performance metrics from Google Analytics, such as time on site, bounce rate, and conversion rates.
5. Best Practices for Managing Linked Accounts
- Regularly Review Linked Data: Make it a habit to regularly review the data from your linked accounts to ensure that your campaigns are performing as expected.
- Set Up Goals and Conversions: Define clear goals and conversions in Google Analytics to track the effectiveness of your Google Ads campaigns.
- Use Custom Segments: Create custom segments in Google Analytics to analyze specific subsets of your audience and their interactions with your ads.
6. Common Mistakes to Avoid
- Not Enabling Auto-Tagging: Failing to enable auto-tagging can result in incomplete data being transferred between Google Ads and Google Analytics.
- Ignoring Data Discrepancies: There can sometimes be discrepancies between Google Ads and Google Analytics data due to differences in how they track sessions. It’s important to understand these differences and account for them in your analysis.
- Neglecting to Monitor Linked Accounts: After linking, it’s crucial to regularly monitor the data and ensure that the integration is working as expected.
Summary
Linking Google Ads to Google Analytics is an essential step in gaining comprehensive insights into your online advertising efforts. This integration allows you to track the full customer journey, optimize your campaigns based on detailed data, and ultimately improve your ROI. By following the steps outlined in this guide, you can ensure a successful link between Google Ads and Google Analytics, empowering you to make data-driven decisions that enhance your digital marketing strategy.
Free essential resources for success
Discover more from Lifesight