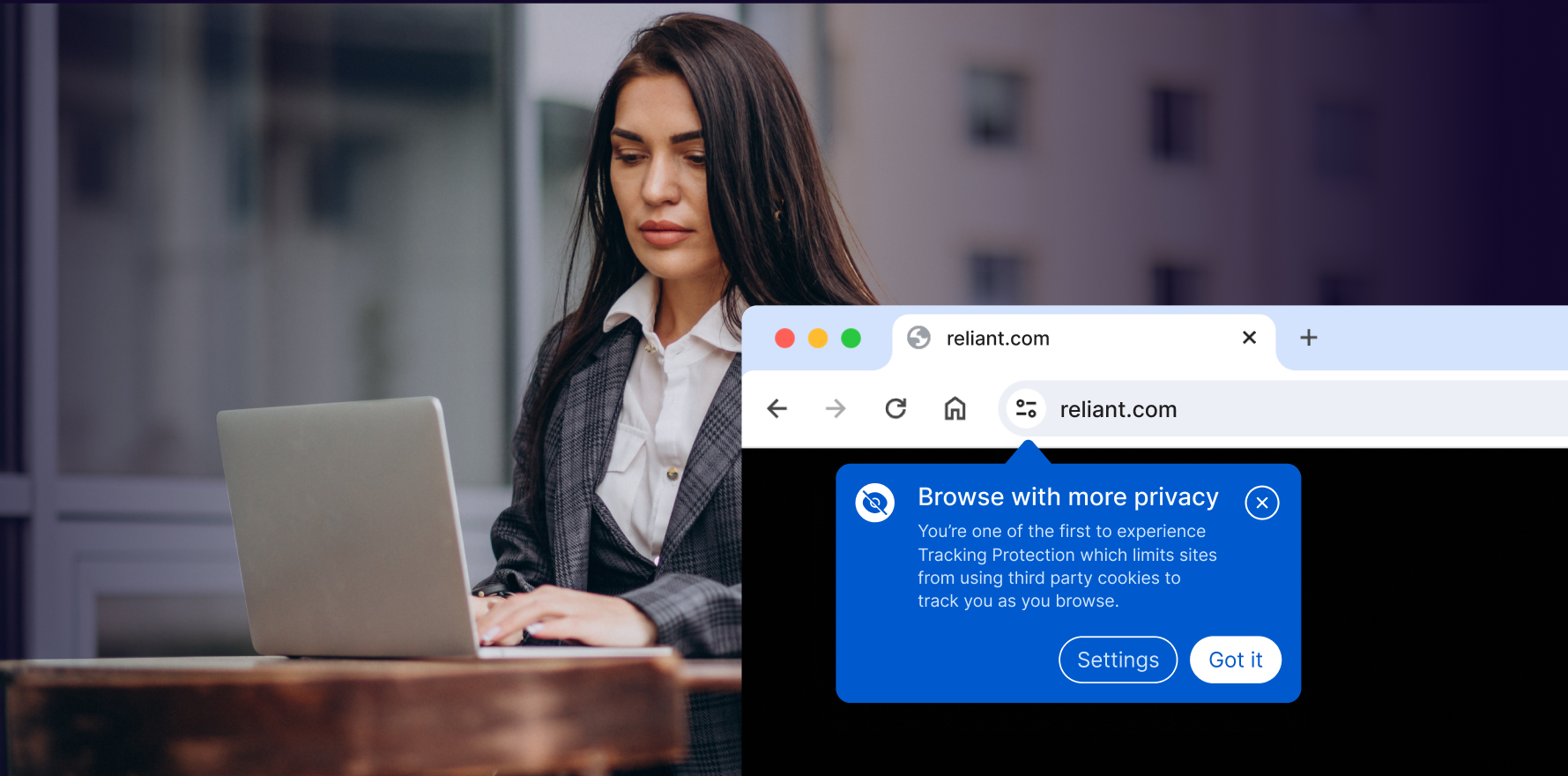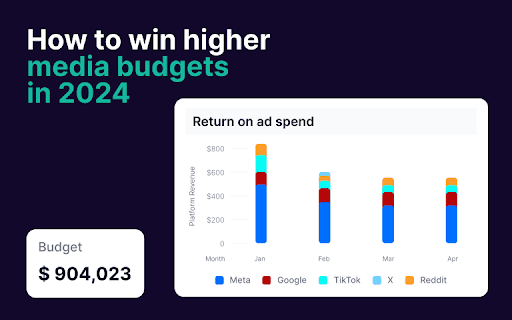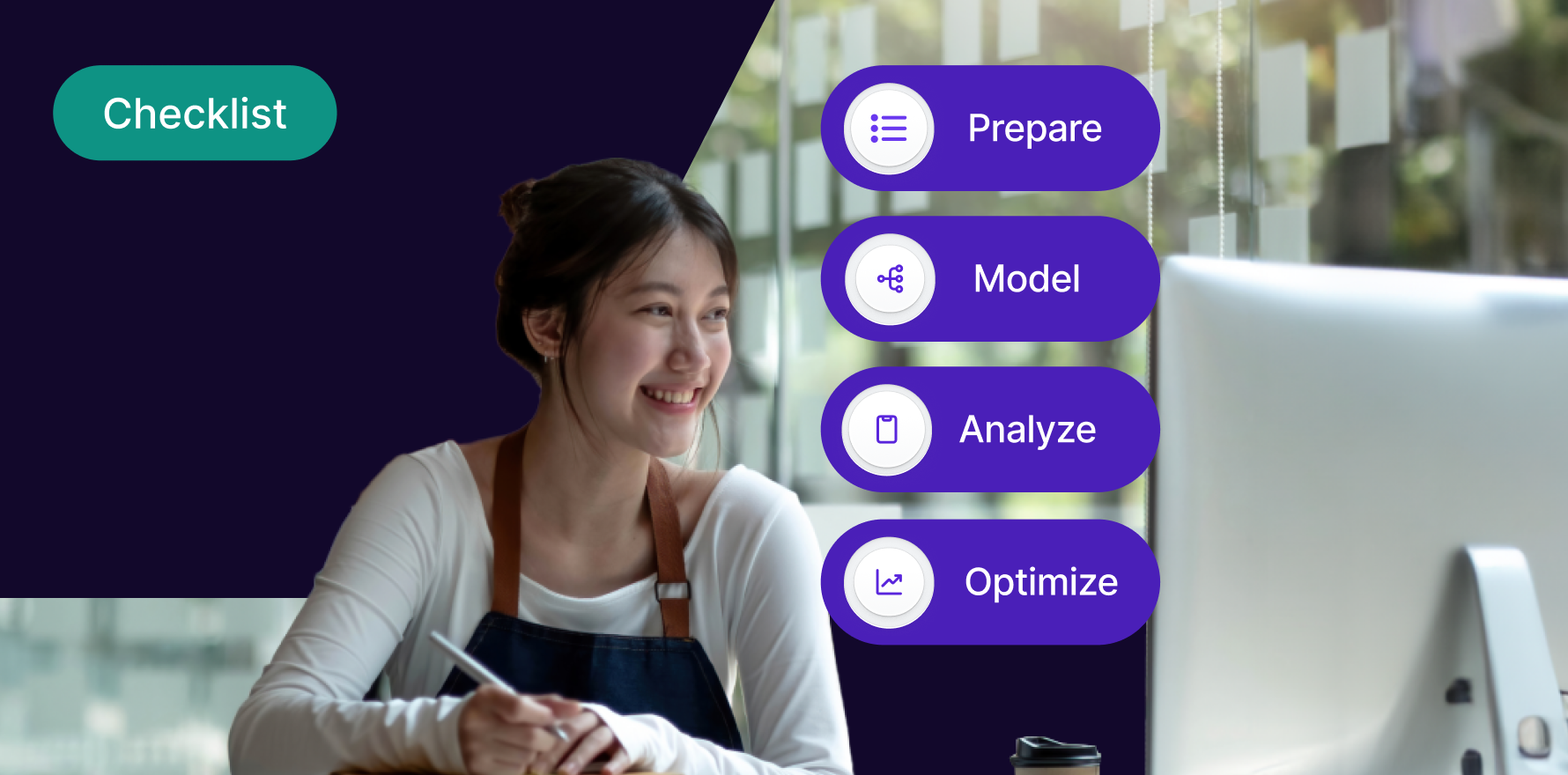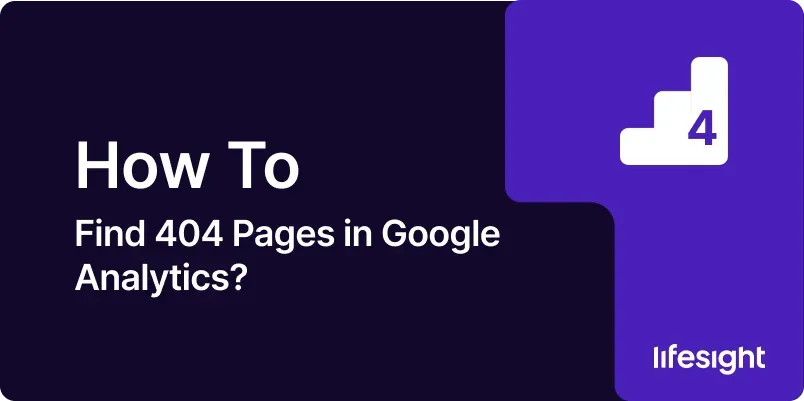
Introduction
404 pages, or “Page Not Found” errors, occur when users attempt to access a page on your website that does not exist. These errors can negatively impact user experience, SEO, and overall site performance. Identifying and addressing 404 pages is crucial for maintaining a seamless user experience and ensuring that your website performs optimally. Google Analytics is a powerful tool for tracking and analyzing such errors, providing valuable insights into user behavior and site issues. This comprehensive 10-step guide will walk you through the process of finding 404 pages in Google Analytics, from setting up tracking to analyzing data and taking corrective actions.
Step 1: Ensure Proper 404 Page Tracking Setup
- Verify 404 Page Setup:
- Ensure that your website has a properly configured 404 error page. This page should provide users with information about the error and offer options to navigate back to functional parts of your site.
- Check 404 Page URL Structure:
- Confirm that your 404 page URL structure is correctly set up. Commonly, 404 pages have a specific URL pattern (e.g., /404, /page-not-found). This structure is essential for accurate tracking in Google Analytics.
- Verify Google Analytics Tracking Code:
- Ensure that the Google Analytics tracking code is properly installed on your 404 error page. The tracking code should be present in the page’s HTML to ensure that visits to the 404 page are recorded.
- Test Tracking Code Installation:
- Use tools such as Google Tag Assistant or Google Analytics Debugger to test the tracking code installation on your 404 page. Verify that the tracking code is firing correctly and that data is being sent to Google Analytics.
Step 2: Set Up a Custom Report for 404 Pages
- Log in to Google Analytics:
- Open your web browser and go to the Google Analytics login page. Enter your credentials to access your account.
- Navigate to Custom Reports:
- In Google Analytics, go to the “Customization” section and click on “Custom Reports.” Click on “+ New Custom Report” to create a new report.
- Define Report Metrics:
- Set up the custom report by defining the metrics you want to track. Include metrics such as “Pageviews,” “Sessions,” and “Bounce Rate” to analyze the performance of 404 pages.
- Set Report Dimensions:
- Add dimensions such as “Page” or “Page Title” to your custom report. This will allow you to see which specific pages are generating 404 errors.
- Apply Filters:
- Use filters to focus on 404 pages. For example, you can create a filter to include only pages with URLs containing /404 or similar patterns.
- Save and Apply Report:
- Save the custom report and apply it to view data. This report will provide insights into the frequency and impact of 404 errors on your site.
Step 3: Use Google Analytics to Find 404 Pages
- Access Behavior Reports:
- Go to the “Behavior” section in Google Analytics and select “Site Content” followed by “All Pages.” This report provides information about the pages visited on your site.
- Apply Page URL Filter:
- Use the filter option to include only URLs that correspond to 404 errors. Apply a filter to include URLs with patterns indicative of 404 errors (e.g., /404, /page-not-found).
- Analyze Pageviews and Traffic:
- Review the data to identify which 404 pages are receiving the most traffic. Analyze metrics such as pageviews, bounce rate, and exit rate to understand the impact of these errors.
- Review Landing Pages Report:
- Check the “Landing Pages” report under the “Behavior” section to see which 404 pages are being used as entry points. This can help identify issues with broken links or incorrect URLs.
Step 4: Set Up Alerts for 404 Pages
- Navigate to Custom Alerts:
- In Google Analytics, go to the “Admin” section and select the “Custom Alerts” option under the “View” column.
- Create a New Alert:
- Click on “+ New Alert” to set up a custom alert for 404 pages. Define the alert conditions, such as when pageviews for 404 pages exceed a specific threshold.
- Configure Alert Details:
- Enter the alert name, choose the relevant conditions, and specify the email addresses to receive notifications. Set up alerts to be triggered when 404 page traffic reaches a certain level.
- Save and Monitor Alerts:
- Save the custom alert and monitor your email notifications. Alerts will notify you of significant increases in 404 page traffic, allowing you to take prompt action.
Step 5: Analyze User Behavior on 404 Pages
- Review User Flow Report:
- Go to the “Behavior” section and select “Behavior Flow” to analyze user paths leading to 404 pages. This report shows how users navigate through your site before encountering a 404 error.
- Examine Exit Pages Report:
- Check the “Exit Pages” report under the “Behavior” section to see which 404 pages are the last pages users visit before leaving your site.
- Analyze Session Duration and Bounce Rate:
- Review metrics such as session duration and bounce rate for 404 pages. High bounce rates and short session durations can indicate poor user experience on these pages.
- Identify Common Paths:
- Identify common paths and sources that lead users to 404 pages. This can help you understand if there are specific sources or referrers causing users to encounter errors.
Step 6: Investigate and Fix Broken Links
- Use Google Search Console:
- Access Google Search Console to identify broken links and 404 errors on your site. Go to the “Coverage” report to find pages with errors.
- Cross-Check with Google Analytics:
- Cross-reference the data from Google Search Console with Google Analytics to verify the frequency and impact of broken links.
- Fix Broken Links:
- Update or remove broken links on your site. Redirect users from broken URLs to relevant pages using 301 redirects to improve user experience and reduce 404 errors.
- Test and Verify Fixes:
- After fixing broken links, test your site to ensure that the issues have been resolved. Verify that the 404 errors no longer occur and that users are directed to the correct pages.
Step 7: Monitor and Improve Internal Linking
- Review Internal Links:
- Analyze your site’s internal linking structure to ensure that links are pointing to valid pages. Use tools such as Screaming Frog or Sitebulb to identify and fix internal linking issues.
- Update Navigation and Sitemaps:
- Update your site’s navigation and sitemaps to reflect any changes or additions. Ensure that all internal links and sitemaps are up-to-date and accurate.
- Implement User-Friendly Navigation:
- Improve navigation on your site to help users find relevant content more easily. Implement features such as search functionality, clear menus, and breadcrumb trails.
- Track Changes and Monitor Impact:
- Track the impact of internal linking changes in Google Analytics. Monitor changes in 404 page traffic and overall site performance to ensure improvements are effective.
Step 8: Utilize Advanced Segments for Deeper Analysis
- Create Advanced Segments:
- In Google Analytics, create advanced segments to analyze specific groups of users who encounter 404 pages. For example, segment users by source, device, or geographic location.
- Apply Segments to Reports:
- Apply the advanced segments to your custom reports and behavior reports. This allows you to see how different segments of users interact with 404 pages and identify patterns.
- Analyze Segment Performance:
- Review the performance of different segments to understand how various user groups experience 404 errors. Use this information to target specific issues and improve user experience.
- Refine Segments Based on Findings:
- Refine your advanced segments based on your analysis. Adjust segment criteria to gain more accurate insights into user behavior related to 404 errors.
Step 9: Implement Regular Audits and Maintenance
- Conduct Regular Site Audits:
- Perform regular audits of your website to identify and fix potential issues that could lead to 404 errors. Use tools such as Google Search Console and website crawlers to identify problems.
- Update Content and URLs:
- Regularly review and update your site’s content and URLs. Ensure that old or outdated content is redirected properly and that new content is linked correctly.
- Monitor Error Logs:
- Check server error logs and Google Search Console for additional information about 404 errors. Monitor these logs to identify any new issues and address them promptly.
- Implement Preventive Measures:
- Implement preventive measures to avoid future 404 errors. This includes setting up redirects for removed content, maintaining accurate sitemaps, and ensuring proper link management.
Step 10: Report and Communicate Findings
- Prepare Detailed Reports:
- Create detailed reports summarizing the findings related to 404 pages. Include data on pageviews, user behavior, and impact on site performance.
- Communicate with Stakeholders:
- Share the reports with relevant stakeholders, including web developers, SEO specialists, and content managers. Discuss the issues identified and proposed solutions.
- Develop Action Plans:
- Develop action plans to address the issues related to 404 pages. Outline steps for fixing broken links, improving internal linking, and updating content.
- Track Progress and Adjust Strategies:
- Track the progress of your action plans and adjust strategies as needed. Regularly review and update your approach based on new data and ongoing site performance.
Summary
Finding and addressing 404 pages in Google Analytics is essential for maintaining a positive user experience and ensuring the optimal performance of your website. This comprehensive 10-step guide provides a detailed approach to identifying, analyzing, and fixing 404 errors using Google Analytics. By implementing the steps outlined in this guide, you can improve your site’s usability, SEO, and overall performance.
Free essential resources for success
Discover more from Lifesight