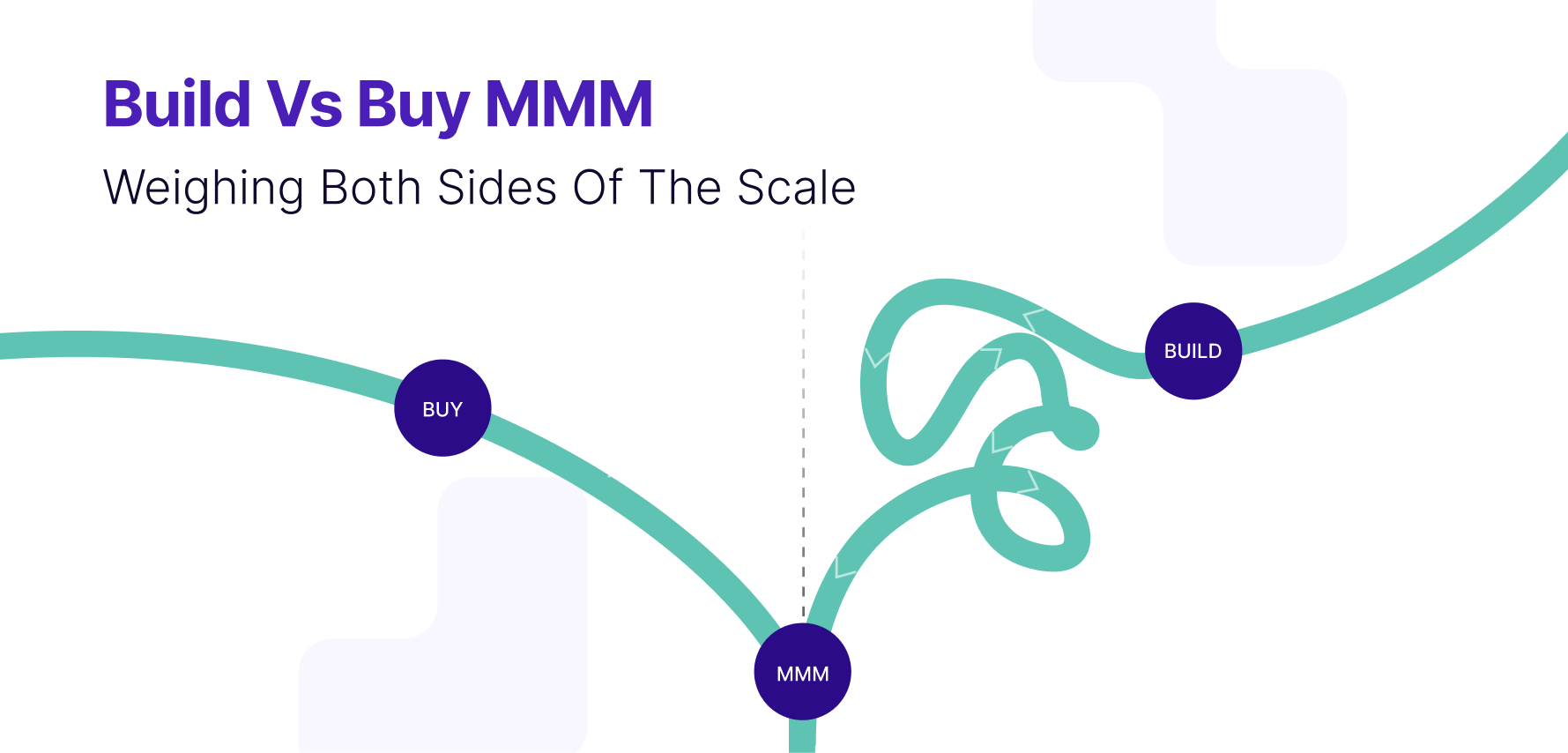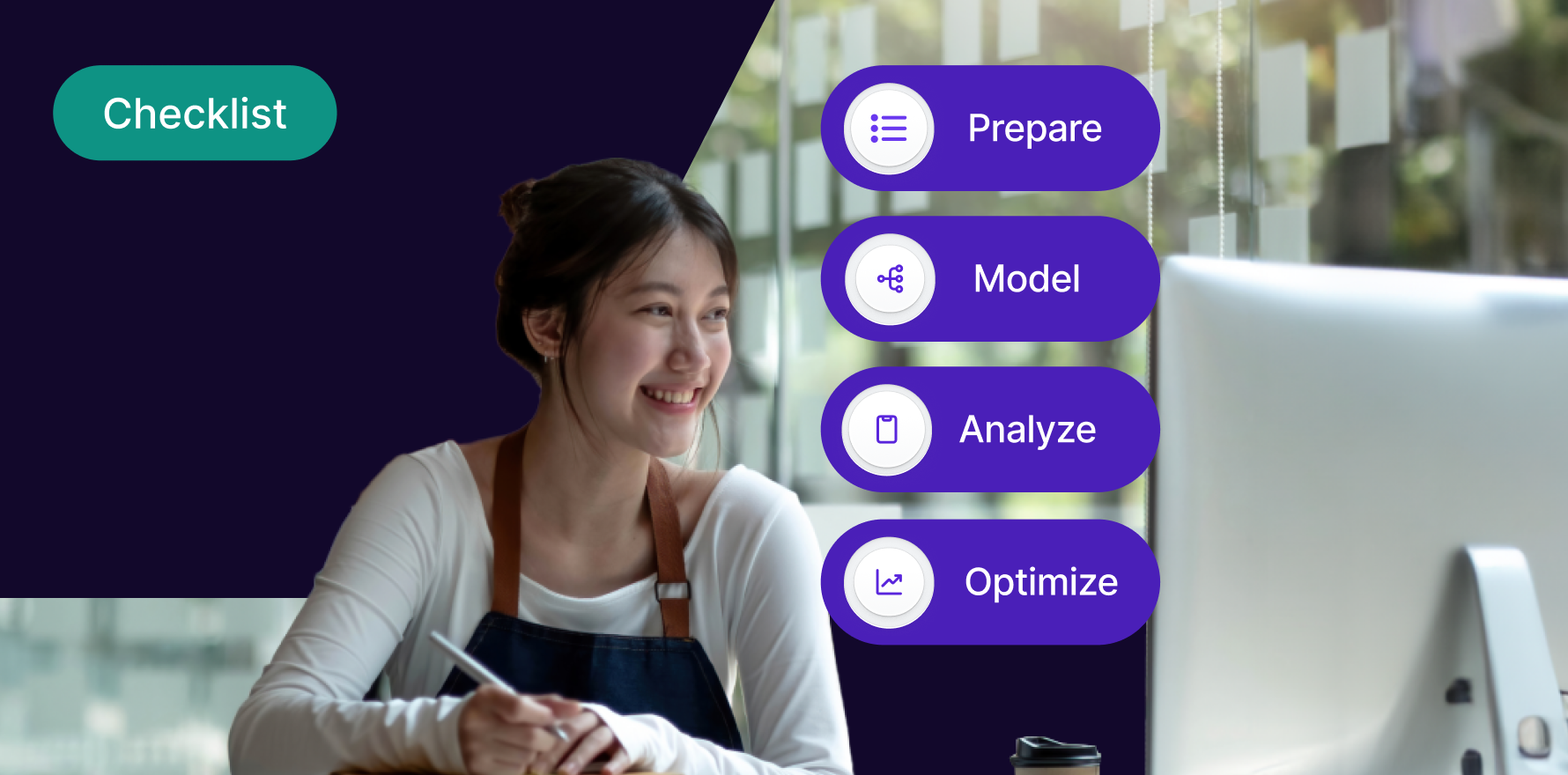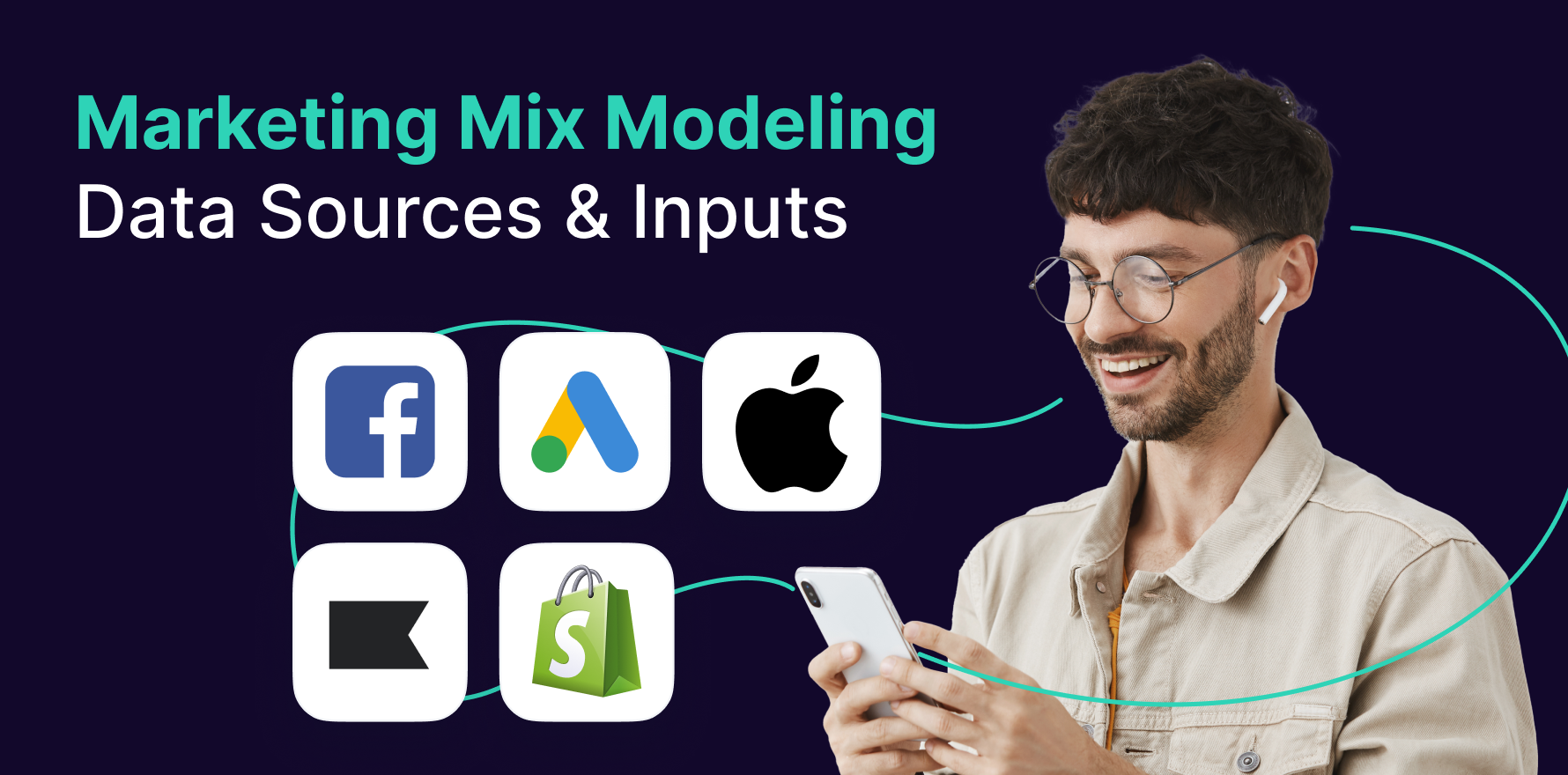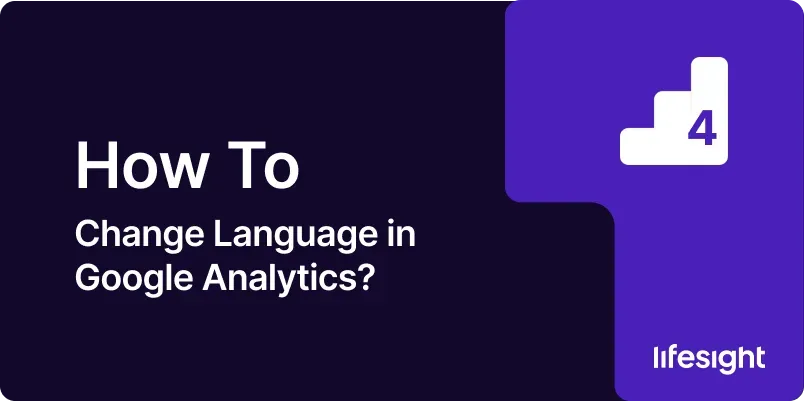
Changing the language settings in Google Analytics can be crucial for ensuring that all users on your team can navigate and interpret the data in their preferred language. This guide will walk you through the entire process of changing the language settings in Google Analytics. We will cover each step in detail to help you configure your account for a more personalized user experience. Whether you are managing a multilingual team or prefer to use Google Analytics in a different language, this comprehensive guide will provide you with everything you need to know.
Introduction
Google Analytics is a powerful tool for tracking and analyzing website performance, user behavior, and marketing effectiveness. The platform supports multiple languages to cater to a global audience, ensuring that users can work comfortably in their native languages. Changing the language settings in Google Analytics can enhance usability, improve understanding, and streamline workflow for international teams or individual users. This guide provides a step-by-step approach to modifying language settings in Google Analytics, ensuring you can make the most out of this essential tool.
Step-by-Step Guide
Step 1: Access Your Google Analytics Account
- Open Your Preferred Web Browser: Launch the browser you typically use to access web applications.
- Navigate to Google Analytics: Type Google Analytics in the address bar and press Enter.
- Sign In to Your Account: Enter your Google account email and password associated with Google Analytics. Click on the “Sign In” button to proceed to your dashboard.
- Access the Google Analytics Dashboard: After signing in, you will be directed to your Google Analytics dashboard where you can view your data and reports.
Step 2: Locate the Admin Settings
- Find the Admin Gear Icon: On the bottom left of the Google Analytics interface, you will see a gear icon labeled “Admin.” Click on this icon to access the admin settings.
- Identify the Admin Columns: The Admin page is divided into three columns – Account, Property, and View. Ensure that you are in the correct account by selecting the appropriate account from the “Account” column.
Step 3: Access Account Settings
- Click on Account Settings: In the “Account” column, find and click on “Account Settings.” This will open a page displaying your account details and settings.
- Locate Language Options: Scroll through the settings to find the language options. This section is typically situated towards the bottom of the Account Settings page.
Step 4: Change the Language Setting
- Open the Language Dropdown Menu: In the language settings section, you will see a dropdown menu labeled “Language” or similar.
- Select Your Preferred Language: Click on the dropdown menu and choose your desired language from the list of available options. Google Analytics supports a variety of languages including Spanish, French, German, Chinese, and others.
- Save Your Changes: After selecting your preferred language, click the “Save” button to apply the changes. This will update the language settings for your Google Analytics account.
Step 5: Verify Language Changes
- Refresh the Google Analytics Page: To ensure that the language changes have been applied, refresh the page. This will reload the interface in the newly selected language.
- Navigate Through Reports: Explore different sections of Google Analytics to confirm that all labels, menus, and options are displayed in the new language.
Step 6: Adjust Language Settings for Properties
- Access Property Settings: Return to the “Admin” section and move to the “Property” column.
- Update Property Language Settings: If your Google Analytics account has multiple properties, verify and update the language settings for each property if necessary. This ensures consistency across all properties.
Step 7: Check Google Analytics Reporting Views
- Open Various Reports: Examine different reports and dashboards to ensure that data and metrics are correctly displayed in the new language.
- Review Data Interpretation: Confirm that the language change does not affect the interpretation of your data. All data should be presented clearly in the new language.
Step 8: Synchronize with Google Ads (If Applicable)
- Log in to Google Ads: If you also use Google Ads, log in to your Google Ads account.
- Navigate to Google Ads Settings: Access the account settings in Google Ads and update the language preferences to match those in Google Analytics if needed.
- Save Your Updates: Ensure that you save any changes made to the language settings in Google Ads to maintain consistency.
Step 9: Troubleshoot Common Issues
- Language Not Updating: If the language does not seem to update, try clearing your browser’s cache and cookies. This can resolve issues with outdated data.
- Missing Language Options: If you do not see your preferred language, ensure that you are using an updated browser or try accessing Google Analytics from a different browser.
- Seek Assistance: For persistent issues or if the problem is not resolved, consult the Google Analytics Help Center or contact Google support for further assistance.
Step 10: Periodic Review and Updates
- Review Language Settings Regularly: Periodically check your language settings to ensure they still meet your needs, especially if you work with a multilingual team or have new language preferences.
- Update as Needed: As your team or audience evolves, adjust the language settings as required to accommodate new preferences or changes in your workflow.
Summary
Changing the language settings in Google Analytics is a simple yet important task that can significantly improve your experience with the platform. By following the steps outlined in this guide, you can configure Google Analytics to display in your preferred language, making it easier for you and your team to navigate and interpret data. Regularly reviewing and updating these settings will ensure that your language preferences are always aligned with your needs, enhancing your overall efficiency and effectiveness in using Google Analytics.
Free essential resources for success
Discover more from Lifesight