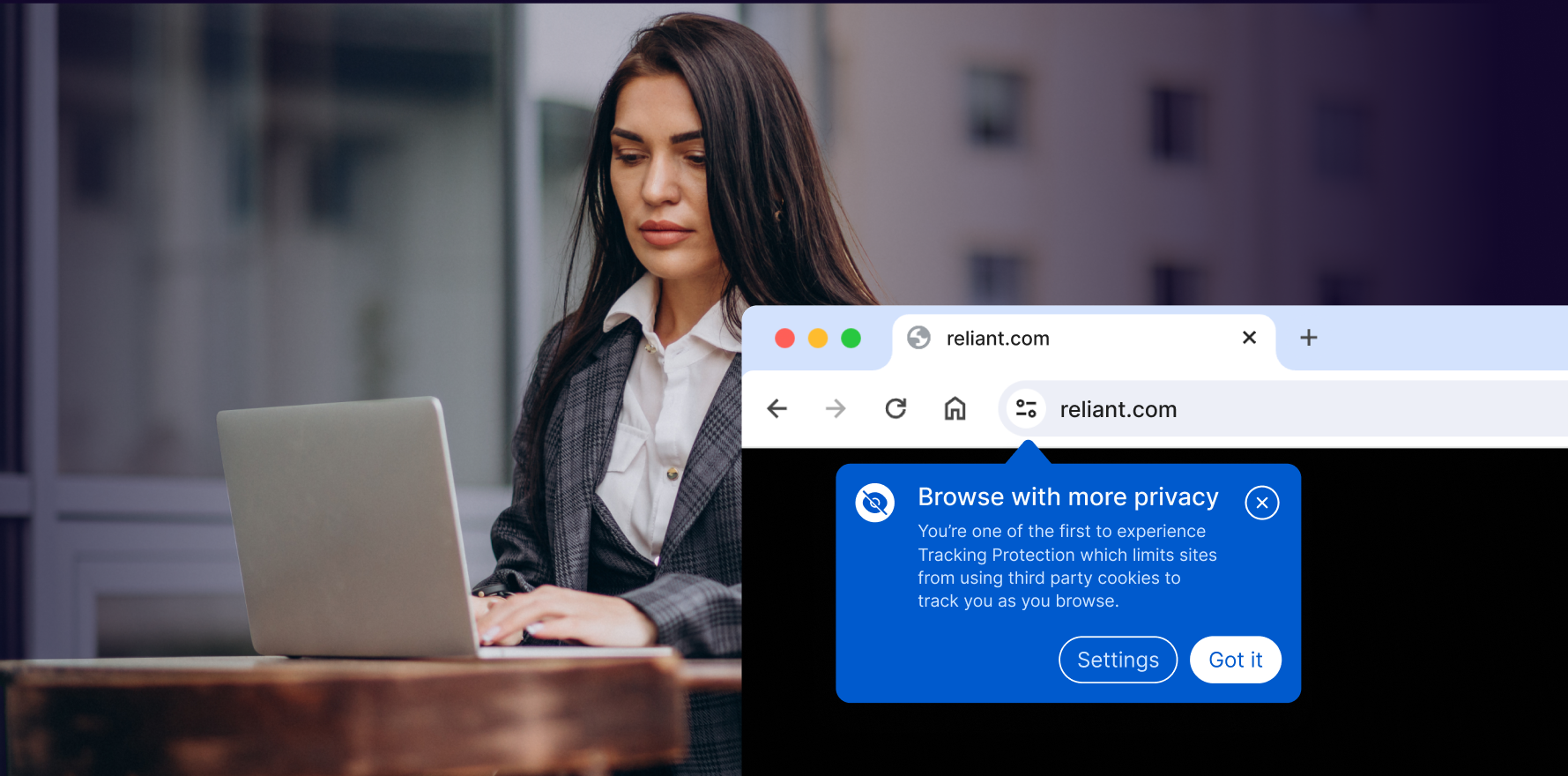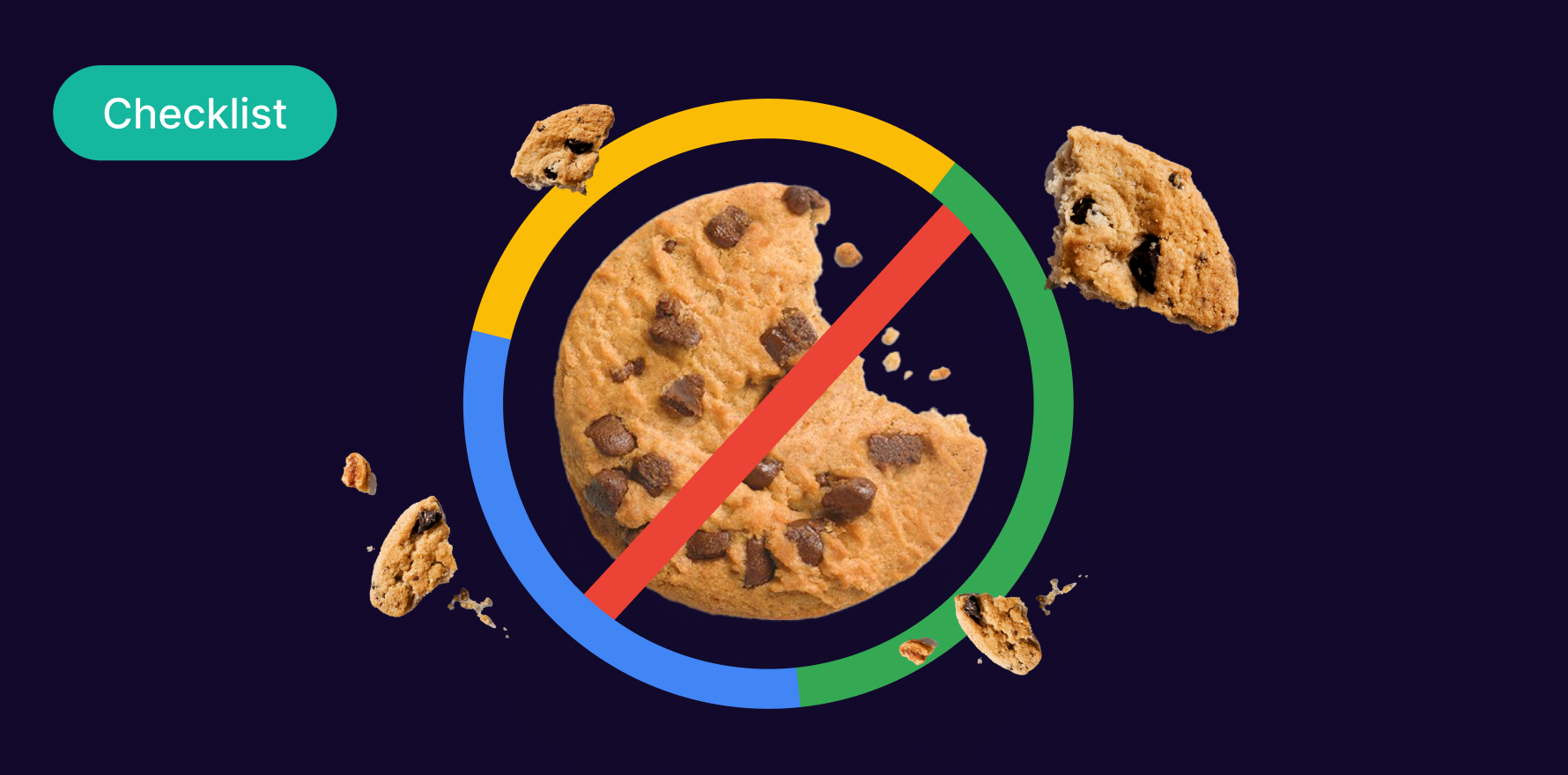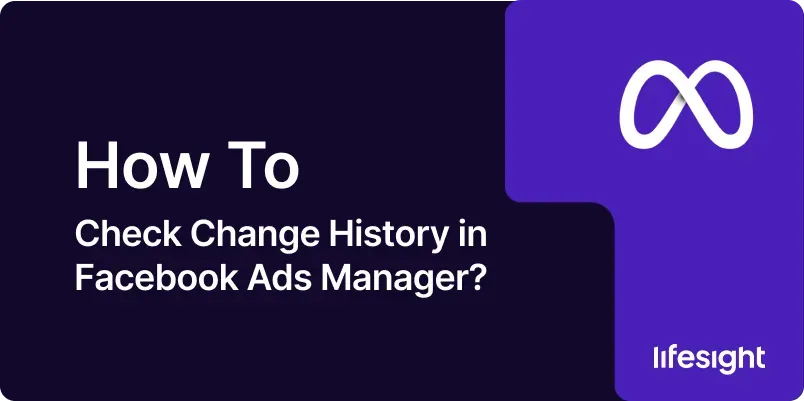
Facebook Ads Manager provides powerful tools for managing and analyzing your advertising campaigns. One essential feature is the ability to review change history, which allows you to track modifications made to your ads, ad sets, and campaigns over time. This can help you understand how adjustments impact performance, ensure accountability, and facilitate better decision-making. This guide will walk you through the process of checking change history in Facebook Ads Manager, offering detailed steps and tips for effective monitoring.
Introduction
In the dynamic world of digital advertising, changes to campaigns, ad sets, and ads are inevitable. Whether you’re adjusting budgets, updating ad copy, or tweaking targeting options, it’s crucial to track these changes to assess their impact and maintain a comprehensive record. Facebook Ads Manager’s change history feature provides an audit trail of all modifications made within your account. This guide will explain how to access and interpret change history, helping you manage your campaigns more effectively and optimize performance.
Step-by-Step Guide
Step 1: Log in to Facebook Ads Manager
- Open Your Browser: Launch your preferred web browser and go to Facebook Ads Manager.
- Enter Login Credentials: Log in using your Facebook account credentials. If you’re not already logged in, you’ll be prompted to do so.
- Access Ads Manager: Once logged in, navigate to the Ads Manager dashboard where you manage your advertising campaigns.
Step 2: Navigate to the Account Overview
- Select Ad Account: If you manage multiple ad accounts, ensure you have selected the correct one from the account dropdown menu at the top of the page.
- Open the “Account Overview” Tab: Click on the “Account Overview” tab to access a summary of your account’s performance and settings.
- Locate Change History: Find and select the “Change History” link or tab within the Account Overview section. This will direct you to the change history interface.
Step 3: Filter Change History Data
- Select Date Range: Use the date range picker to define the period for which you want to review changes. You can choose predefined ranges or set a custom date range.
- Filter by Entity Type: Use the filters to specify which types of entities you want to review changes for, such as campaigns, ad sets, or ads.
- Choose Change Type: Apply filters to see specific types of changes, such as budget adjustments, targeting updates, or creative modifications.
- Apply Filters: Click the “Apply” button to update the change history view based on your selected filters.
Step 4: Review Change History Details
- Examine Change List: The change history page will display a list of modifications made within the selected date range. Each entry will show details such as the date, time, and type of change.
- Click on Specific Changes: Click on individual entries to view detailed information about the change, including who made the modification and the previous and updated values.
- Analyze Impact: Assess how each change might have impacted campaign performance or alignment with your objectives.
Step 5: Export Change History Data
- Select Export Option: To download a record of the change history, locate and click on the “Export” button or option.
- Choose File Format: Select the desired file format for export, such as CSV or Excel.
- Download the File: Click the “Export” button to generate and download the file. Save it to your local drive for offline review or record-keeping.
- Review Exported Data: Open the exported file to analyze the change history in a spreadsheet format. This can be useful for in-depth analysis or reporting.
Step 6: Compare Changes with Performance Metrics
- Access Performance Data: Go back to the Ads Manager dashboard and review performance metrics for the campaigns, ad sets, or ads in question.
- Identify Key Metrics: Focus on metrics such as impressions, clicks, conversions, and cost-per-result to gauge the impact of changes.
- Analyze Trends: Compare the timing of changes with shifts in performance metrics to understand how modifications may have influenced results.
- Draw Insights: Use this analysis to determine which changes had positive or negative effects and inform future adjustments.
Step 7: Set Up Change Alerts (Optional)
- Access Notifications Settings: In the Ads Manager settings, navigate to the notifications or alerts section.
- Enable Change Alerts: Set up notifications to receive alerts whenever changes are made to your campaigns, ad sets, or ads.
- Configure Alert Preferences: Customize your alert preferences to specify which types of changes you want to be notified about and how you want to receive alerts (e.g., email or in-app).
- Save Settings: Click “Save” to activate your change alerts and ensure you stay informed about modifications.
Step 8: Implement Best Practices for Tracking Changes
- Maintain Regular Reviews: Regularly review change history to stay updated on modifications and their impact on performance.
- Document Major Changes: Keep a record of significant changes and their rationale for future reference and analysis.
- Communicate with Team Members: Ensure that all team members involved in campaign management are aware of changes and their potential implications.
- Adjust Based on Insights: Use insights gained from change history analysis to refine your campaign strategies and improve performance.
Step 9: Address Issues and Conflicts
- Identify Discrepancies: Look for discrepancies or conflicts in the change history that might indicate errors or inconsistencies.
- Investigate Issues: Review the details of problematic changes to understand their cause and impact.
- Implement Corrections: Make necessary adjustments to correct issues and prevent similar problems in the future.
- Document Resolutions: Record how issues were resolved for future reference and to improve your change management process.
Step 10: Educate and Train Your Team
- Conduct Training Sessions: Provide training for your team on how to use the change history feature and its importance in managing campaigns.
- Share Best Practices: Distribute best practices for tracking and analyzing changes to ensure consistency and accuracy in your approach.
- Encourage Regular Use: Promote the regular use of the change history feature to maintain transparency and accountability.
- Provide Ongoing Support: Offer support and resources to help team members effectively utilize the change history tool and address any questions or concerns.
Summary
Checking change history in Facebook Ads Manager is a crucial process for tracking modifications, understanding their impact, and optimizing your advertising campaigns. By following the detailed steps outlined in this guide, you can effectively review changes, analyze their effects, and make informed decisions to enhance your campaign performance. From accessing change history to exporting data, comparing changes with performance metrics, and implementing best practices, each step plays a vital role in maintaining transparency and achieving your advertising goals. Regularly reviewing change history and addressing any issues will help ensure that your campaigns are well-managed and aligned with your objectives.
Free essential resources for success
Discover more from Lifesight