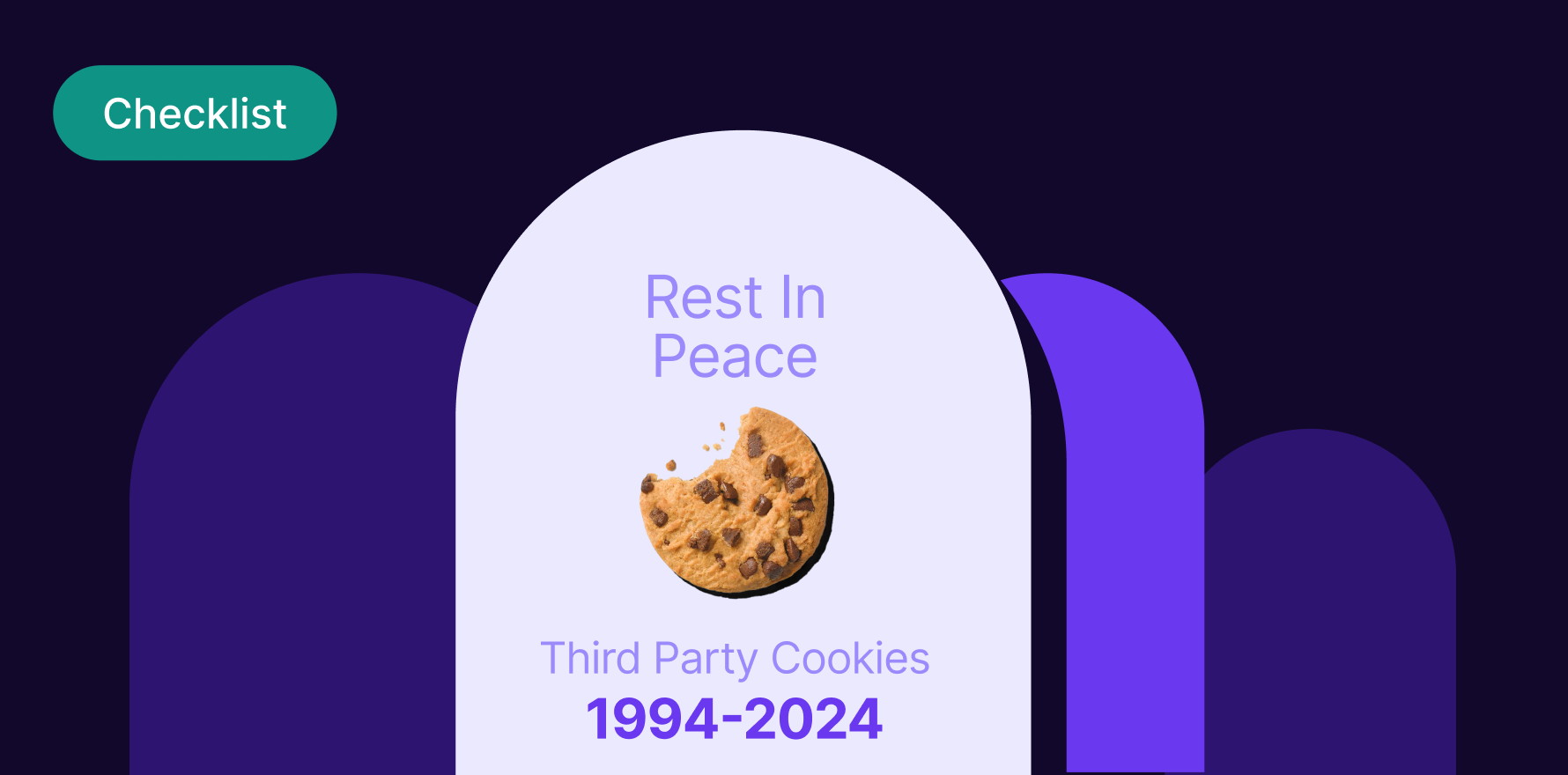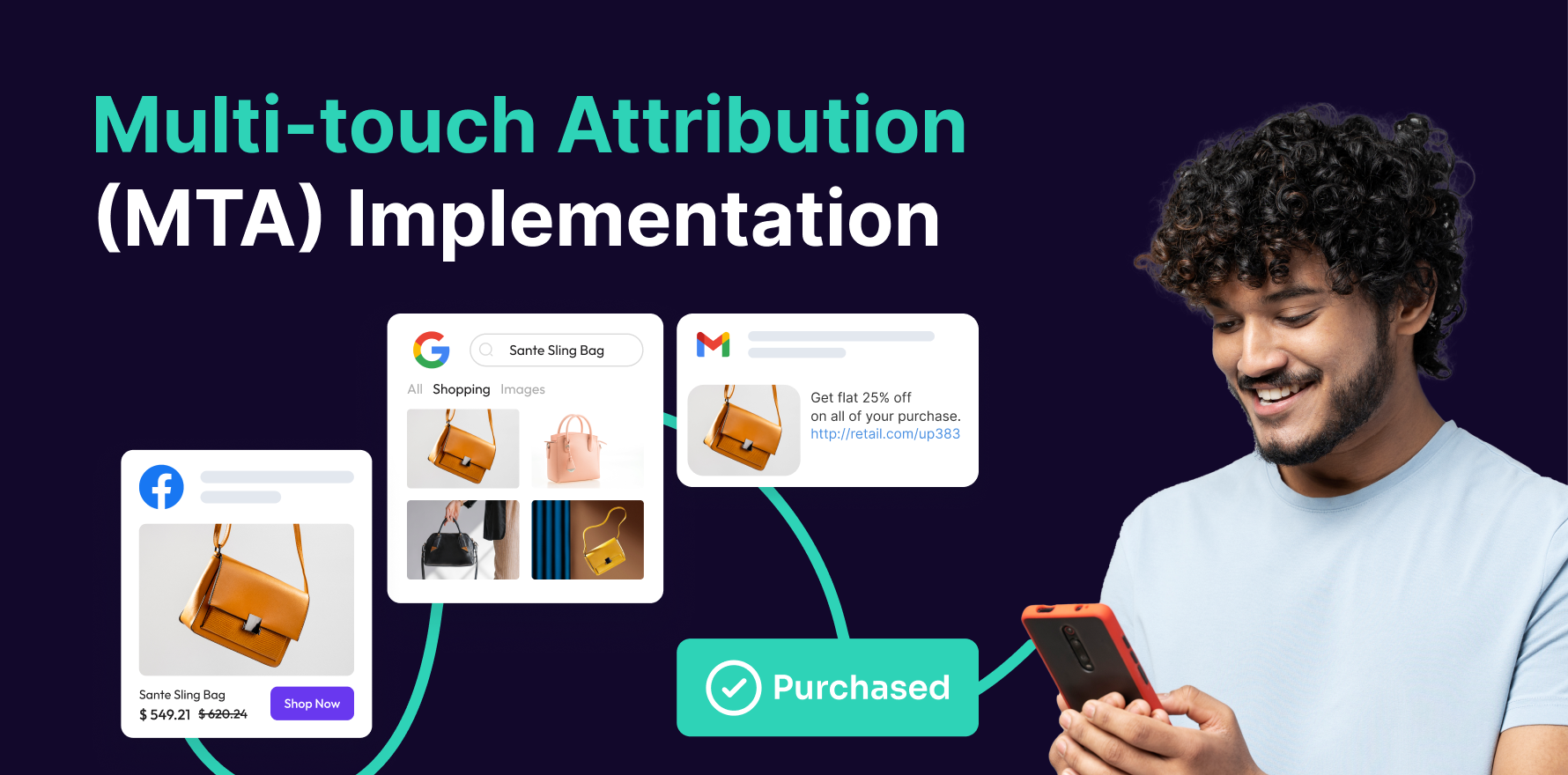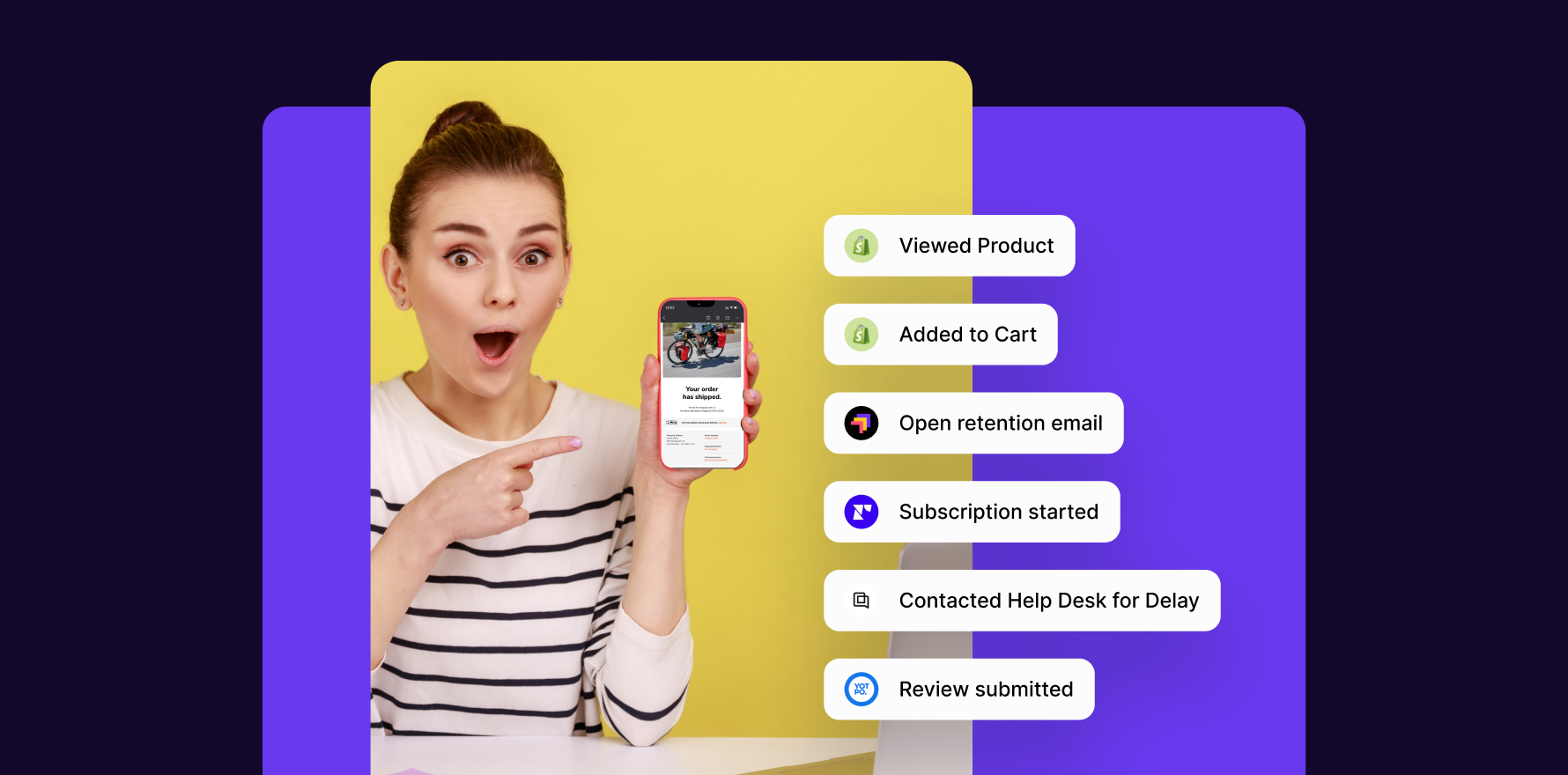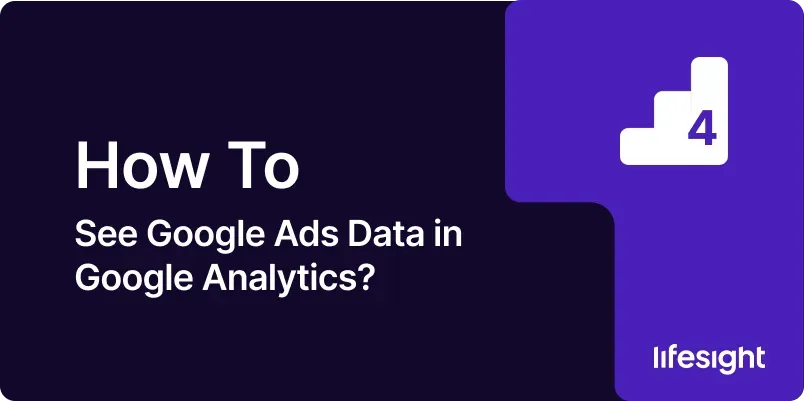
Integrating Google Ads with Google Analytics provides a powerful way to gain deeper insights into your ad performance and user behavior on your site. By linking these two platforms, you can track and analyze how your ads drive traffic, conversions, and other key metrics. This guide offers a detailed, step-by-step approach to viewing Google Ads data in Google Analytics, ensuring you can make data-driven decisions to optimize your advertising strategy.
Introduction
Google Ads and Google Analytics are two essential tools for digital marketers. Google Ads helps you create and manage ads to drive traffic to your website, while Google Analytics provides comprehensive data on how users interact with your site. When these tools are linked, you can see detailed data about your ad campaigns directly in Google Analytics, allowing for more effective analysis and optimization.
In this guide, we’ll walk through the process of viewing Google Ads data in Google Analytics, from setting up the integration to analyzing the data and making strategic improvements. This will enable you to harness the full potential of your ad spend and improve your overall marketing performance.
Step-by-Step Guide
Step 1: Link Google Ads to Google Analytics
Log in to Google Analytics: Go to Google Analytics and log in with your account credentials.
Access Admin Settings: Click on the “Admin” tab at the bottom left of the page. This will take you to the administrative settings for your Analytics account.
Select the Correct Account: In the “Account” column, choose the Google Analytics account you want to link with Google Ads.
Navigate to Property Settings: In the “Property” column, select the property that corresponds to the website where you want to view Google Ads data.
Open Google Ads Linking: Click on “Google Ads Linking” under the “Property” column.
Add a New Link: Click the “+ New Link Group” button. This will allow you to start the process of linking your Google Ads account.
Select Your Google Ads Account: Choose the Google Ads account you want to link from the list. If your account isn’t listed, ensure you have the appropriate permissions and that the account is correctly set up.
Configure Link Settings: Enter a name for the link group, and select the views in which you want to see Google Ads data. Check the “Link” box to confirm your choices.
Complete the Linking Process: Click the “Save” button to finalize the linking process. Your Google Ads account is now connected to Google Analytics.
Verify the Integration: After linking, verify that data is being transferred by checking the “Acquisition” reports in Google Analytics.
Step 2: Set Up Auto-Tagging in Google Ads
Log in to Google Ads: Go to Google Ads and log in with your account credentials.
Access Account Settings: Click on the “Tools & Settings” icon (wrench) in the top-right corner of the page, then select “Account Settings” from the dropdown menu.
Navigate to Auto-Tagging: In the “Account Settings” section, click on “Auto-tagging” under the “Tracking” category.
Enable Auto-Tagging: Check the box for “Tag the URL that people click through from my ad” to enable auto-tagging. This will automatically add tracking parameters to your ad URLs.
Save Your Settings: Click the “Save” button to apply the changes. Auto-tagging is now enabled, and data will be sent to Google Analytics.
Confirm Tagging: Use the Google Analytics URL Builder or check your ad URLs to ensure that the parameters are being correctly appended.
Test Tracking: Click on one of your ads and verify that the click is being recorded in Google Analytics under the “Acquisition” section.
Monitor Data Flow: Check your Google Analytics reports to confirm that traffic from Google Ads is being properly tracked and attributed.
Troubleshoot Issues: If you encounter any issues with data not appearing, double-check your auto-tagging settings and ensure that Google Ads and Google Analytics are properly linked.
Review Regularly: Periodically review your auto-tagging settings and data integration to ensure everything is functioning correctly.
Step 3: Navigate to Google Ads Reports in Google Analytics
Log in to Google Analytics: Go to Google Analytics and log in with your credentials.
Go to Acquisition Reports: In the left-hand menu, click on “Acquisition” to expand the section.
Select Google Ads: Under “Acquisition,” click on “Google Ads” to view reports related to your Google Ads data.
Explore Overview Report: Start with the “Overview” report to get a high-level view of how your Google Ads campaigns are performing. This report includes metrics like sessions, bounce rate, and goal completions.
Review Campaign Performance: Click on “Campaigns” to see detailed data about individual Google Ads campaigns, including metrics like clicks, cost, and conversions.
Analyze Ad Group Data: Within the “Campaigns” report, select “Ad Groups” to drill down into performance data for specific ad groups within your campaigns.
Examine Keyword Performance: Click on “Keywords” to view performance data for the keywords driving traffic to your site from Google Ads.
View Search Query Performance: Use the “Search Queries” report to see which search terms triggered your ads and how they performed.
Check Ad Performance Metrics: Review key metrics such as click-through rate (CTR), cost per click (CPC), and return on ad spend (ROAS) to evaluate the effectiveness of your ads.
Custom Reports: Create custom reports to focus on specific metrics or dimensions that are important to your analysis. Use the “Custom Reports” feature to tailor your reports to your needs.
Step 4: Analyze Campaign Performance
Compare Metrics: Compare metrics like sessions, conversions, and revenue from Google Ads traffic with other traffic sources to evaluate performance.
Assess Conversion Rates: Analyze conversion rates for your Google Ads traffic to understand how well your ads are driving meaningful actions on your site.
Evaluate Cost Efficiency: Calculate metrics such as cost per acquisition (CPA) and return on ad spend (ROAS) to assess the cost-effectiveness of your Google Ads campaigns.
Analyze User Behavior: Examine user behavior metrics, such as average session duration and pages per session, to understand how users from Google Ads interact with your site.
Segment Data: Use segmentation to break down data by different dimensions, such as device type, location, or demographic, to gain deeper insights into your Google Ads performance.
Identify Trends: Look for trends in your data, such as changes in conversion rates or fluctuations in ad spend, to identify areas for improvement.
Benchmark Performance: Compare your Google Ads performance against industry benchmarks or historical data to gauge how well your campaigns are performing.
Utilize Multi-Channel Funnels: Use Multi-Channel Funnels reports to understand the role of Google Ads in the overall customer journey and how it interacts with other marketing channels.
Review Attribution Models: Analyze how different attribution models impact the credit given to Google Ads for conversions and adjust your strategy accordingly.
Prepare Insights: Compile your findings into actionable insights that can guide your optimization efforts and inform future advertising strategies.
Step 5: Set Up Goals and Conversions Tracking
Access Goals in Google Analytics: Go to the “Admin” tab in Google Analytics and select the appropriate view under the “View” column.
Create a New Goal: Click on “Goals” and then “+ New Goal” to set up a new conversion goal for tracking specific user actions.
Define Goal Type: Choose the goal type that aligns with your conversion objectives, such as “Destination,” “Duration,” “Pages/Screens per Session,” or “Event.”
Configure Goal Details: Enter the goal details, such as the destination URL or event category, to define the specific action you want to track.
Set Up Conversion Tracking: Implement the necessary tracking code on your website to capture goal completions and send data to Google Analytics.
Test Goal Tracking: Verify that your goals are being tracked correctly by completing the desired action on your site and checking the data in Google Analytics.
Review Goal Completions: Monitor goal completions in your Google Analytics reports to see how well your Google Ads traffic contributes to achieving your conversion objectives.
Analyze Goal Data: Examine goal conversion rates and other related metrics to evaluate the effectiveness of your Google Ads campaigns in driving desired actions.
Adjust Goals as Needed: Based on your analysis, make adjustments to your goals or tracking setup to ensure accurate and relevant data.
Report on Conversions: Use conversion data to prepare reports and insights that demonstrate the impact of your Google Ads campaigns on your business objectives.
Step 6: Utilize Google Analytics Attribution Models
Access Attribution Reports: In Google Analytics, go to “Conversions” and select “Attribution” to access attribution-related reports.
Choose an Attribution Model: Select the attribution model that best fits your analysis needs, such as “Last Click,” “First Click,” or “Linear.”
Analyze Attribution Data: Review how different attribution models impact the credit given to your Google Ads campaigns for conversions.
Compare Models: Compare results across different attribution models to understand how attribution affects your perception of campaign performance.
Adjust Marketing Strategies: Use insights from attribution data to adjust your marketing strategies and allocate budget more effectively.
Review Assisted Conversions: Analyze assisted conversions to understand how Google Ads contributes to the overall customer journey and influences other touchpoints.
Utilize Multi-Channel Funnels: Explore Multi-Channel Funnels reports to see how Google Ads interacts with other marketing channels in driving conversions.
Track Path Length: Review path length reports to understand the number of touchpoints required before a conversion occurs and how Google Ads fits into this process.
Analyze Conversion Paths: Examine conversion paths to identify patterns and optimize your Google Ads strategy based on user behavior.
Report Insights: Share insights from your attribution analysis with stakeholders to inform strategic decisions and optimize ad performance.
Step 7: Create Custom Dashboards and Reports
Access Customization Options: In Google Analytics, go to the “Customization” tab to start creating custom dashboards and reports.
Create a New Dashboard: Click on “Dashboards” and select “+ New Dashboard” to design a dashboard tailored to your Google Ads data.
Add Widgets: Add widgets to your dashboard to display key metrics such as clicks, conversions, and cost per acquisition (CPA).
Set Up Custom Reports: Click on “Custom Reports” and then “+ New Custom Report” to create reports focused on Google Ads performance.
Define Metrics and Dimensions: Select the metrics and dimensions that are relevant to your analysis, such as campaign name, click-through rate (CTR), and cost.
Apply Filters: Use filters to narrow down your data and focus on specific aspects of your Google Ads performance.
Save and Share Dashboards: Save your custom dashboards and reports, and share them with team members or stakeholders as needed.
Schedule Regular Reports: Set up scheduled email reports to automatically send your custom reports to designated recipients at regular intervals.
Review and Update Dashboards: Regularly review and update your dashboards to ensure they remain relevant and useful for ongoing analysis.
Utilize Data Insights: Use insights from your custom dashboards and reports to make informed decisions and optimize your Google Ads campaigns.
Step 8: Monitor and Optimize Campaigns
Regularly Review Performance: Continuously monitor your Google Ads performance data in Google Analytics to track the effectiveness of your campaigns.
Identify High-Performing Campaigns: Analyze metrics to identify campaigns that are performing well and driving positive results.
Optimize Underperforming Ads: Make adjustments to campaigns or ad groups that are not meeting performance expectations. This may involve refining targeting, ad copy, or bidding strategies.
Test New Strategies: Experiment with different ad formats, targeting options, and bidding strategies to find what works best for your audience.
Adjust Budget Allocation: Reallocate your budget based on performance data to invest more in high-performing campaigns and reduce spending on less effective ones.
Analyze Conversion Paths: Review conversion paths to understand how users interact with your ads and make improvements to enhance the user journey.
Review Audience Segments: Assess the performance of different audience segments to tailor your ads and targeting strategies more effectively.
Leverage Advanced Features: Utilize advanced features in Google Ads and Google Analytics, such as remarketing lists or custom audiences, to further optimize your campaigns.
Monitor Competitor Activity: Stay informed about competitor activity and adjust your strategies to maintain a competitive edge.
Report and Iterate: Prepare regular performance reports and use the insights to iterate on your strategies for continuous improvement.
Step 9: Integrate with Other Marketing Channels
Combine Data Sources: Integrate Google Ads data with other marketing channels, such as social media or email marketing, to get a comprehensive view of your overall performance.
Use Cross-Channel Attribution: Analyze how different marketing channels work together to drive conversions and allocate budget effectively.
Align Marketing Strategies: Ensure your Google Ads campaigns are aligned with other marketing efforts to create a cohesive strategy.
Track Multi-Channel Conversions: Use Multi-Channel Funnels reports in Google Analytics to track conversions across different channels and understand the role of Google Ads.
Implement Unified Tracking: Set up unified tracking across all your marketing channels to ensure consistent data collection and analysis.
Analyze Customer Journeys: Review customer journeys to see how interactions with various channels, including Google Ads, contribute to conversions.
Adjust Strategies Based on Insights: Use insights from cross-channel analysis to adjust your marketing strategies and improve overall performance.
Optimize Multi-Channel Campaigns: Tailor your campaigns based on multi-channel performance data to enhance the effectiveness of your marketing efforts.
Monitor Performance Trends: Stay updated on performance trends across different channels to identify opportunities for optimization.
Share Insights with Teams: Communicate insights and findings with your marketing team to ensure alignment and collaboration on campaign strategies.
Step 10: Stay Updated and Adapt
Keep Up with Updates: Stay informed about updates and changes to Google Ads and Google Analytics to ensure you’re leveraging the latest features and best practices.
Participate in Webinars and Training: Engage in webinars, training, and industry events to enhance your knowledge and skills related to Google Ads and Google Analytics.
Review Industry Trends: Monitor industry trends and benchmarks to understand how your performance compares to competitors and make informed decisions.
Adapt Strategies Based on New Insights: Continuously adapt your strategies based on new insights and data from Google Analytics and Google Ads.
Test New Features: Experiment with new features and tools offered by Google Ads and Google Analytics to enhance your analysis and optimization efforts.
Solicit Feedback: Seek feedback from your team and stakeholders to identify areas for improvement and refine your approach.
Evaluate Tool Integration: Assess the effectiveness of your tool integration and make adjustments as needed to improve data accuracy and reporting.
Optimize Reporting Processes: Streamline your reporting processes to ensure timely and accurate insights for decision-making.
Set Performance Goals: Establish performance goals based on your analysis and work towards achieving them through continuous optimization.
Celebrate Successes: Recognize and celebrate successes in your campaigns to motivate your team and reinforce effective strategies.
Summary
Viewing Google Ads data in Google Analytics is crucial for understanding the performance of your ad campaigns and making informed decisions to optimize your marketing strategy. By following this comprehensive guide, you can successfully integrate Google Ads with Google Analytics, set up auto-tagging, navigate reports, and analyze campaign performance. Regularly monitoring and optimizing your campaigns, integrating with other marketing channels, and staying updated on industry trends will help you maximize the effectiveness of your advertising efforts and drive better results.
Free essential resources for success
Discover more from Lifesight