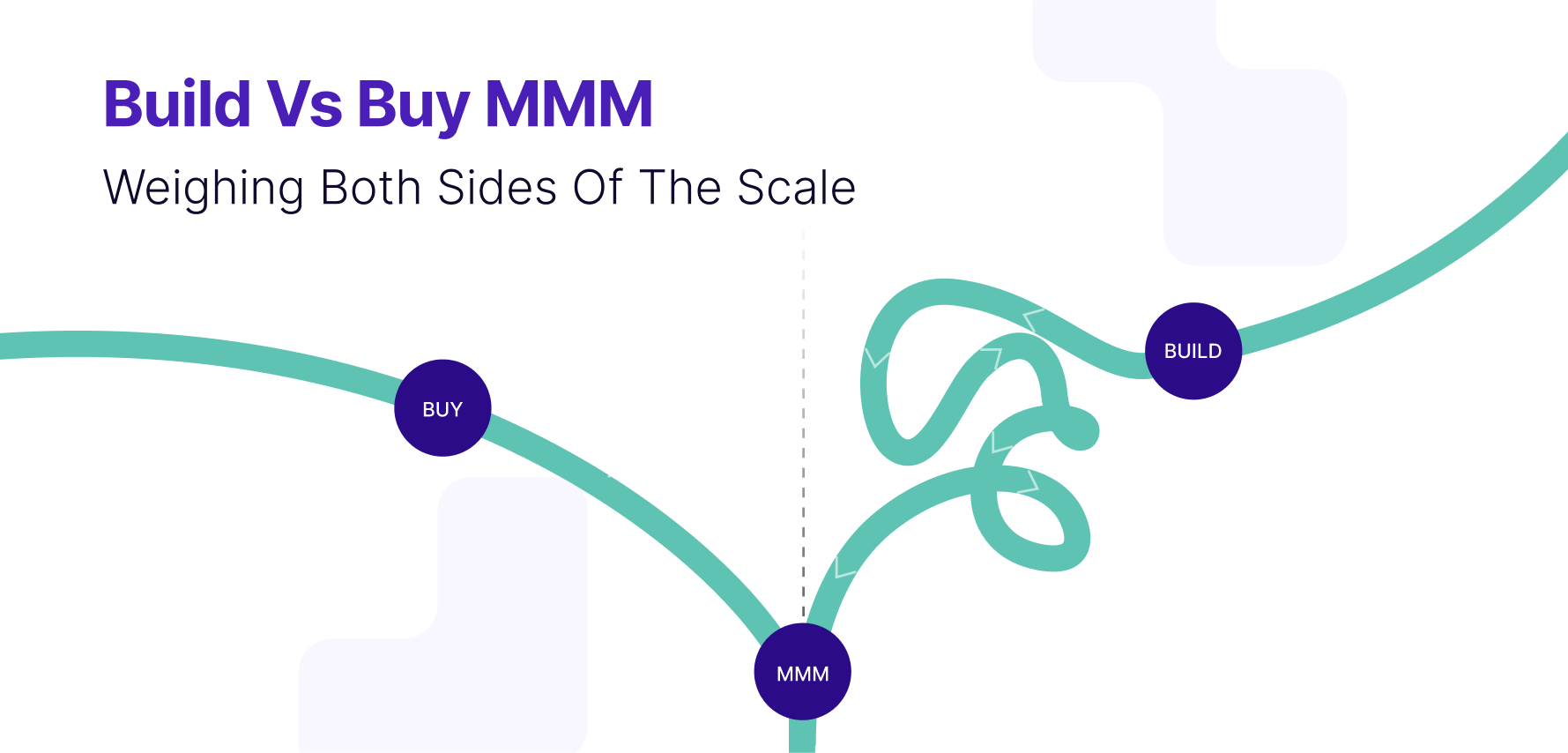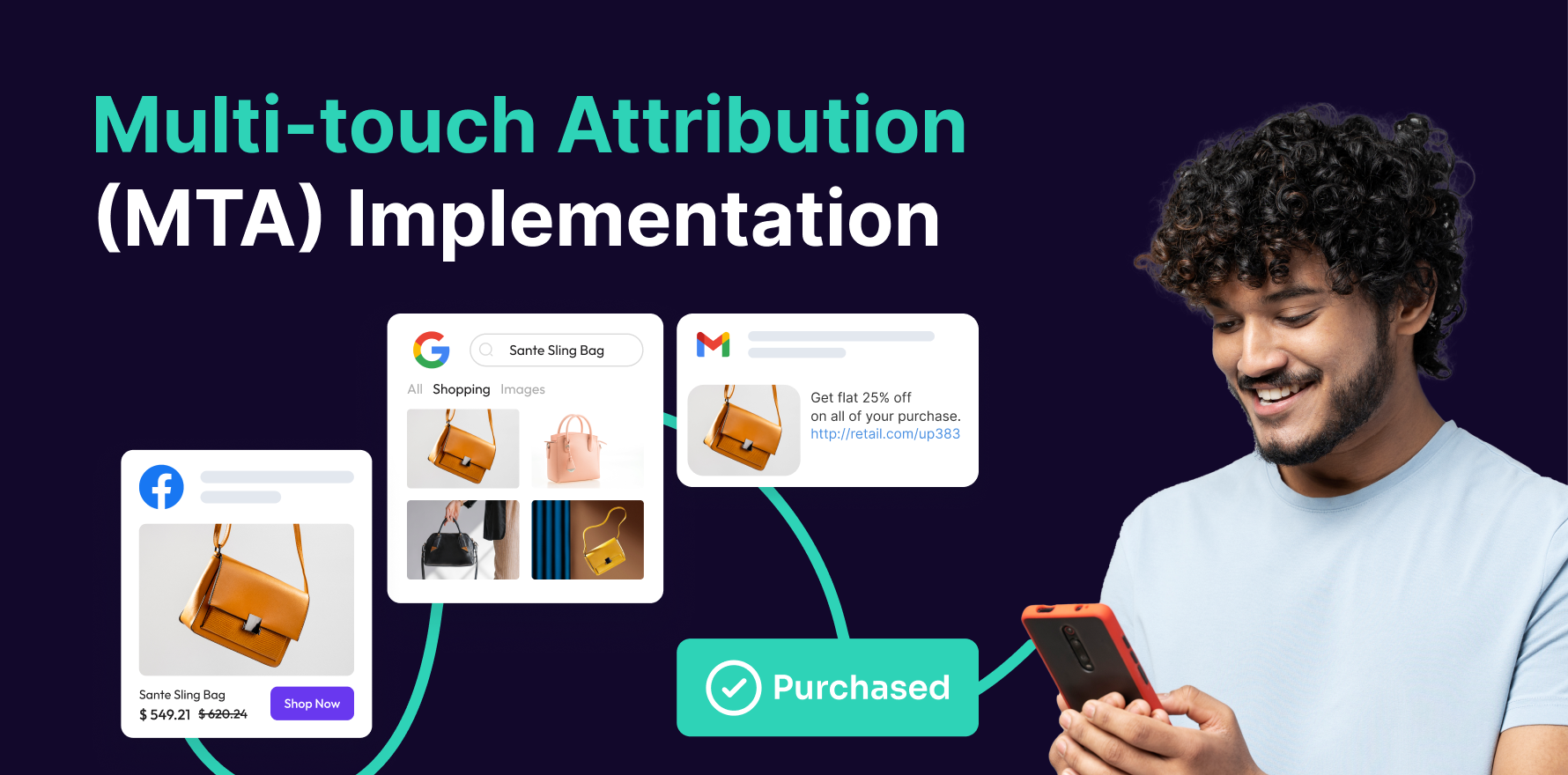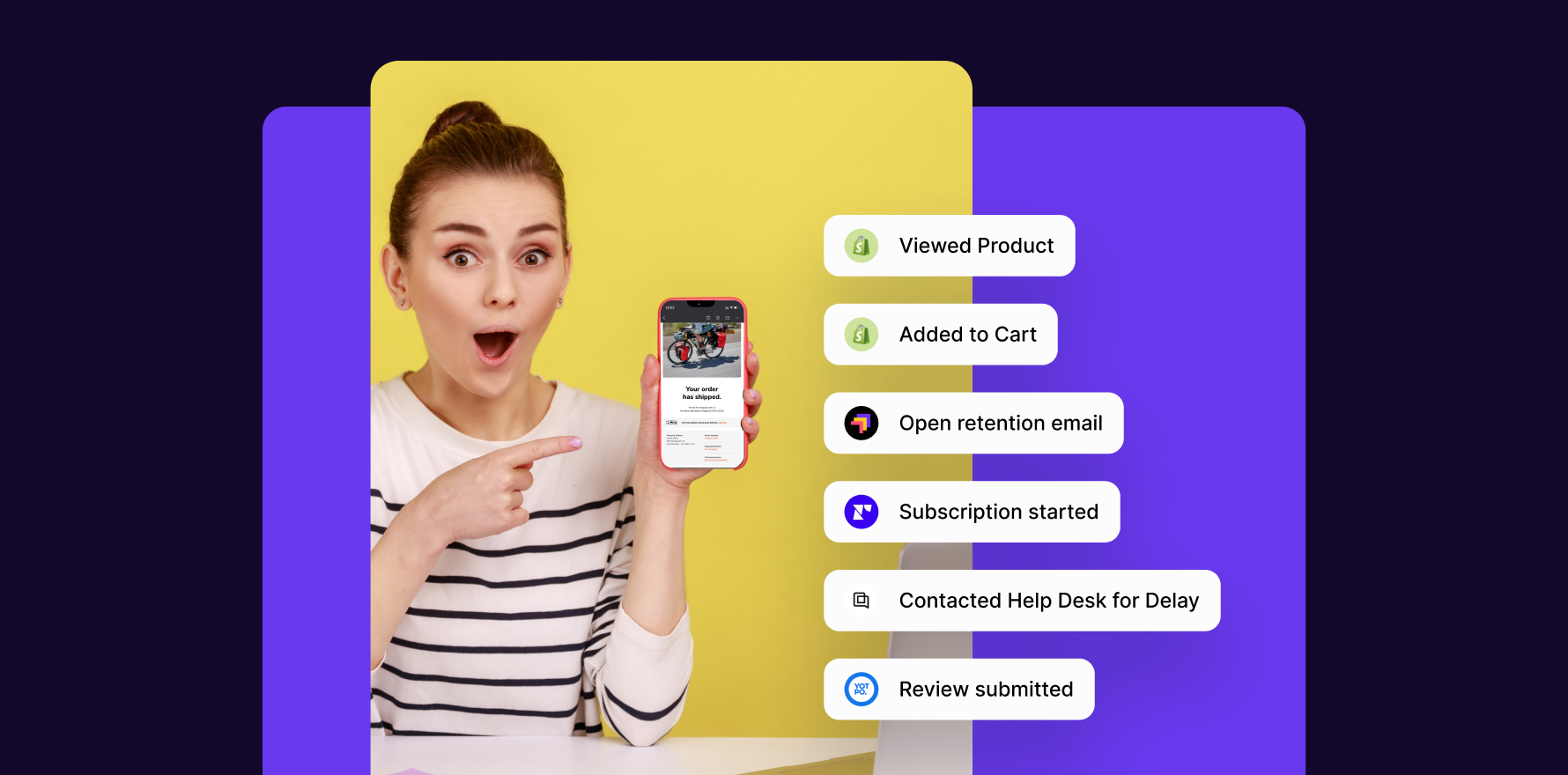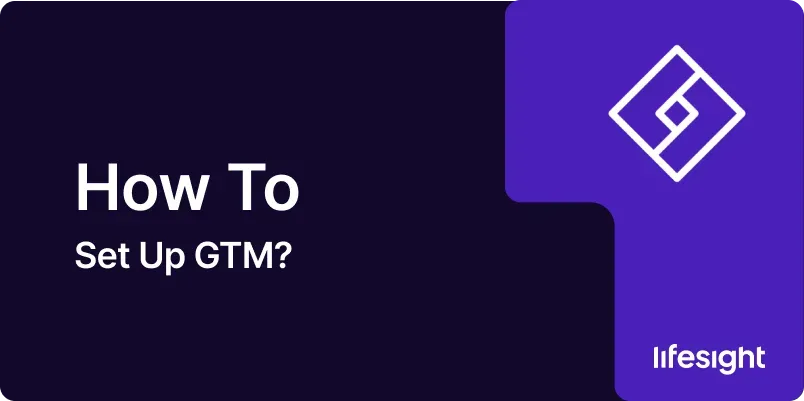
Introduction
Google Tag Manager (GTM) is a powerful tool that simplifies the management and deployment of marketing tags and tracking codes on your website without requiring direct code changes. By using GTM, you can streamline your analytics setup, track various user interactions, and manage tags across multiple platforms efficiently. This guide will walk you through the process of setting up GTM from scratch, ensuring you can leverage its full potential to enhance your digital marketing and analytics efforts.
Step 1: Create a Google Tag Manager Account
Navigate to the Google Tag Manager website.
Click on the “Start for free” button.
Sign in with your Google account. If you don’t have one, you’ll need to create it first.
Once logged in, click on “Create Account”.
Enter your account name (e.g., your company’s name) and select your country.
Under “Container Setup”, enter the container name (usually your website’s name or domain).
Choose where you want to use the container: Web, iOS, Android, or AMP. For most users, this will be “Web”.
Click “Create” and accept the Terms of Service Agreement.
After creating the container, GTM will provide you with a code snippet. Copy this snippet, as you’ll need to add it to your website.
Click “OK” to complete the setup.
Step 2: Install Google Tag Manager Code on Your Website
Open your website’s source code or access your website management system (CMS).
Paste the GTM code snippet you copied into the <head> section of your website’s HTML.
Paste the second part of the GTM code snippet immediately after the opening <body> tag.
Save your changes and publish the updated code.
Verify that GTM is installed correctly by visiting your website and using the “Preview” mode in GTM to ensure the container is firing.
Step 3: Create a Tag in Google Tag Manager
Log in to your GTM account and select the container you set up.
In the GTM interface, navigate to the “Tags” section on the left sidebar.
Click on “New” to create a new tag.
Choose a tag type from the list of built-in tag templates (e.g., Google Analytics, Google Ads, etc.).
Configure your tag settings based on your selected tag type. For Google Analytics, for instance, you’ll need to input your tracking ID.
Set up the trigger for when the tag should fire. You can choose from built-in triggers or create custom ones based on specific user interactions (e.g., page views, clicks).
Name your tag and click “Save”.
Step 4: Set Up Triggers for Your Tags
Navigate to the “Triggers” section in GTM.
Click on “New” to create a new trigger.
Choose the trigger type that corresponds to the action you want to track (e.g., Page View, Click, Form Submission).
Define the conditions for the trigger to fire. For instance, you might want the trigger to activate only on specific pages or when a particular button is clicked.
Name your trigger and click “Save”.
Step 5: Configure Variables in Google Tag Manager
Go to the “Variables” section in GTM.
Click on “New” to create a new variable.
Select the variable type you need (e.g., Data Layer Variable, URL Variable).
Configure the variable settings based on your requirements. For instance, if you’re using a Data Layer Variable, you’ll need to specify the Data Layer Variable Name.
Name your variable and click “Save”.
Step 6: Test Your GTM Setup
Click on the “Preview” button in GTM.
Enter your website’s URL and click “Connect”.
A new tab will open with your website in debug mode, showing the GTM debug console at the bottom.
Interact with your website to test whether your tags and triggers are firing as expected.
Check the GTM debug console to ensure that the tags are firing correctly and that the triggers are working as intended.
Make adjustments to your tags, triggers, or variables as needed based on the test results.
Step 7: Publish Your Container
Once you’ve tested and verified that everything is working correctly, go back to the GTM interface.
Click on the “Submit” button in the top right corner.
Add a version name and description to document the changes you’ve made.
Click “Publish” to make your changes live.
Step 8: Set Up Additional Tags for Enhanced Tracking
Repeat steps 3 through 5 to add additional tags as needed.
Common additional tags include conversion tracking for Google Ads, Facebook Pixel, and remarketing tags.
Ensure that you set up appropriate triggers for each tag to accurately track user interactions.
Test each new tag using the GTM preview mode to verify that they are firing correctly.
Step 9: Monitor and Debug Your GTM Setup
Regularly monitor your GTM setup to ensure that tags are firing correctly and data is being collected as expected.
Use tools like Google Analytics and Google Ads to verify that data is being sent and recorded properly.
Address any issues or discrepancies promptly by checking your GTM configuration and making necessary adjustments.
Periodically review and update your tags, triggers, and variables to ensure they remain aligned with your marketing and analytics goals.
Step 10: Keep Your GTM Setup Up to Date
Stay informed about new features and updates in GTM to leverage the latest capabilities.
Regularly review your GTM setup to ensure it meets your evolving tracking and marketing needs.
Revisit your tags, triggers, and variables periodically to make any necessary adjustments or optimizations.
Document any changes or updates you make to your GTM setup for future reference and troubleshooting.
Summary
Setting up Google Tag Manager is a crucial step in managing and optimizing your digital marketing efforts. By following the steps outlined in this guide, you can effectively create a GTM account, install the GTM code on your website, set up and test tags, and ensure that your tracking and analytics are running smoothly. Regular monitoring and updates will help you keep your GTM setup aligned with your goals and improve your marketing performance.
Free essential resources for success
Discover more from Lifesight