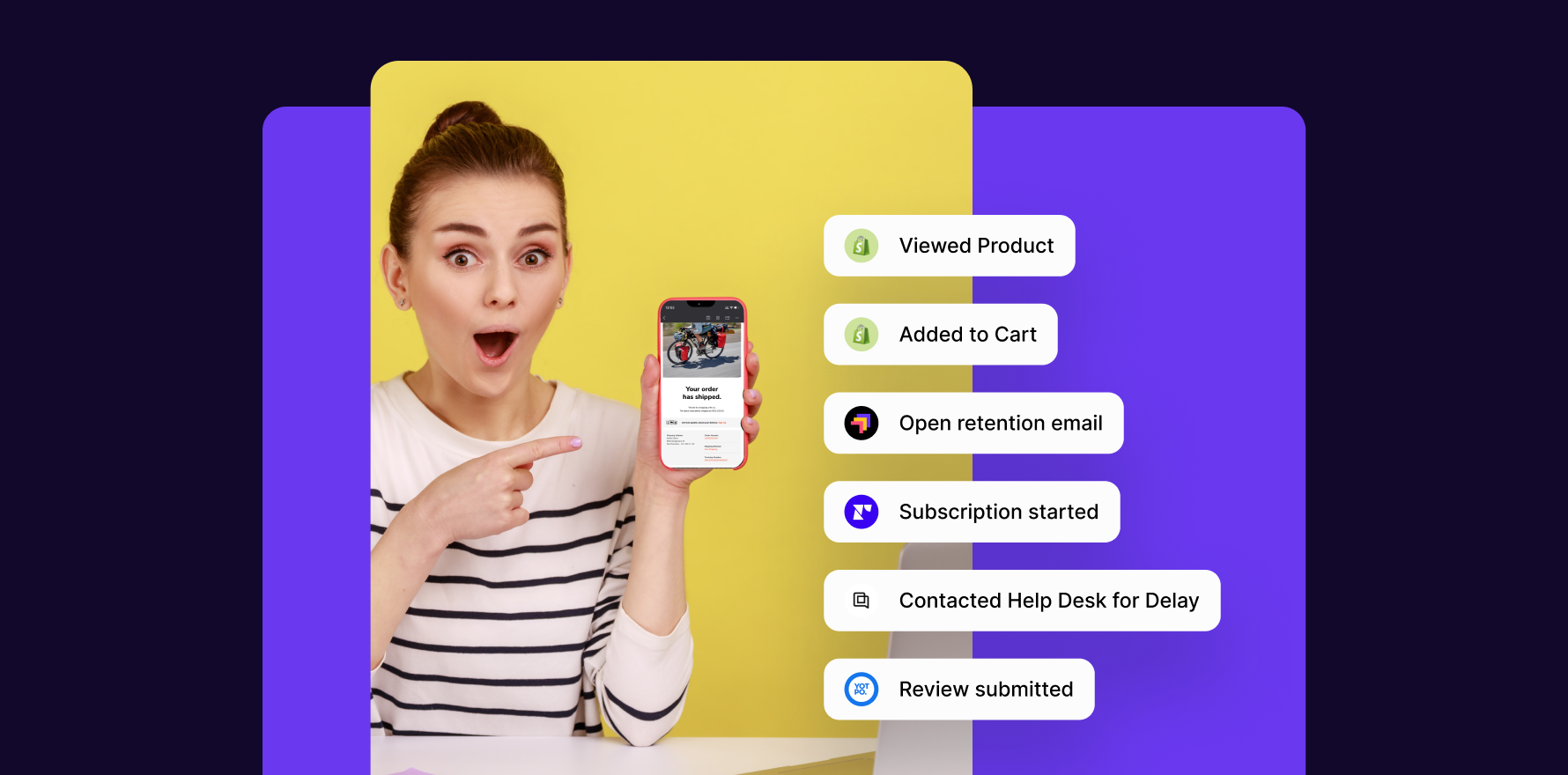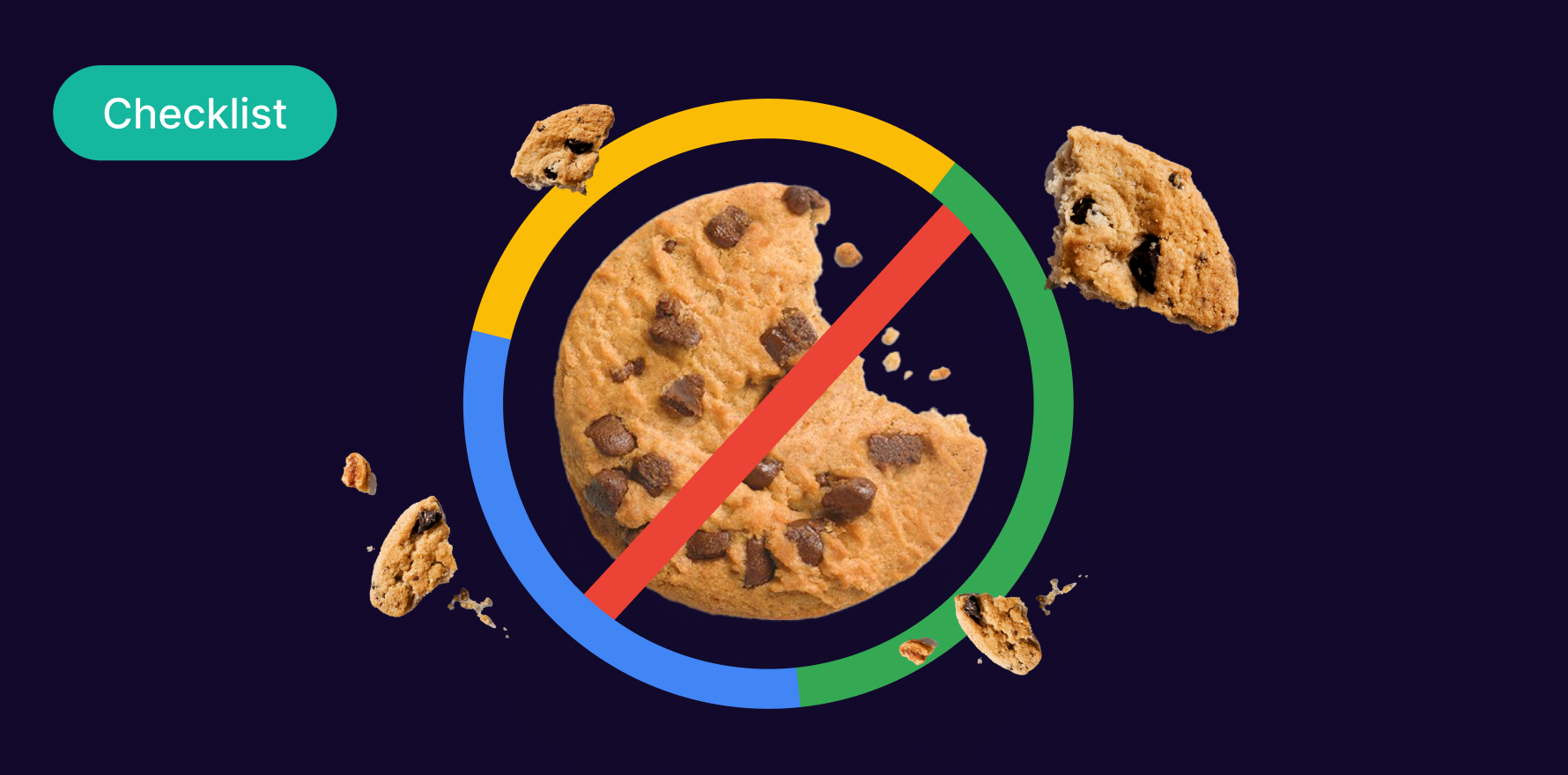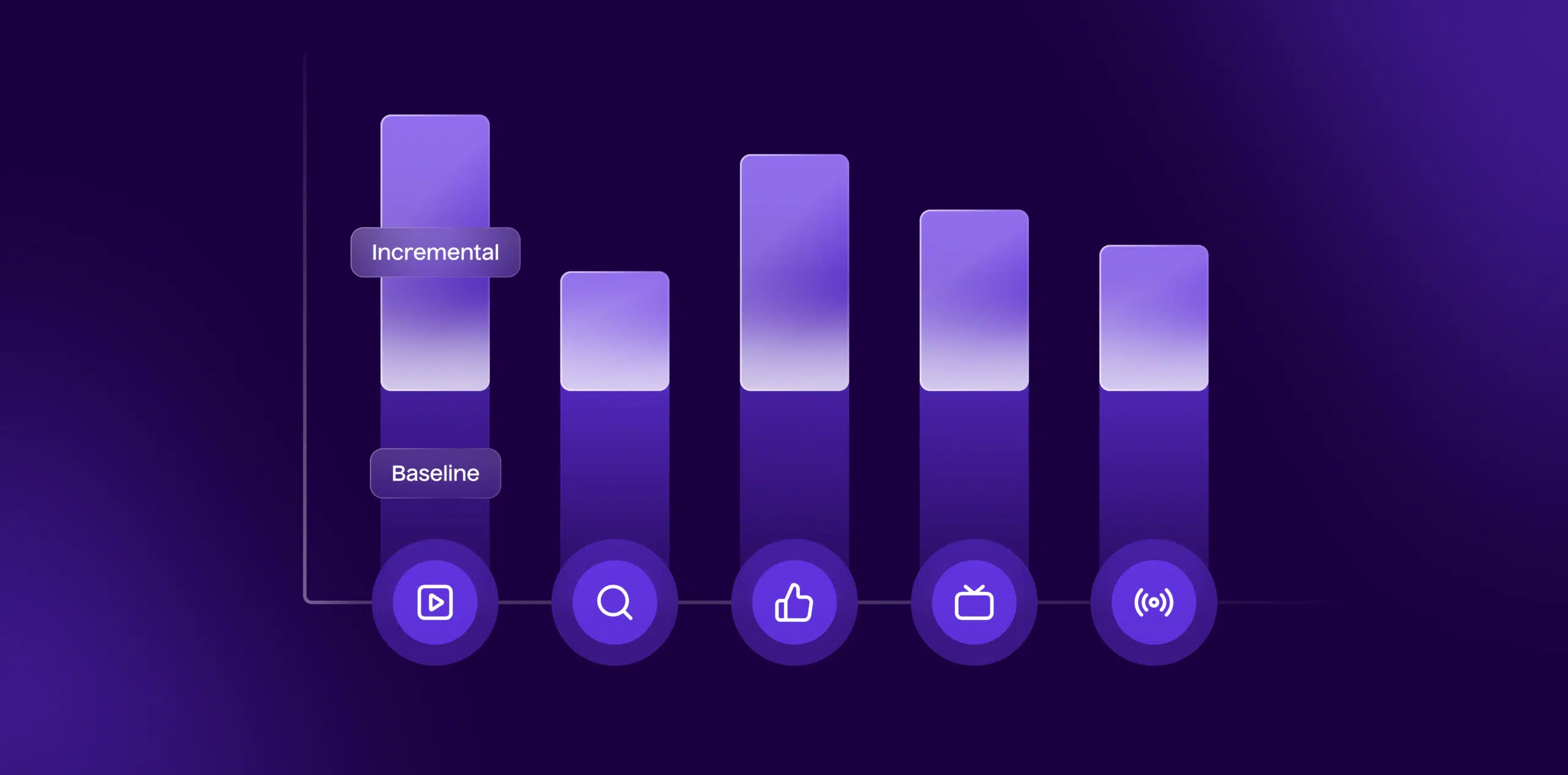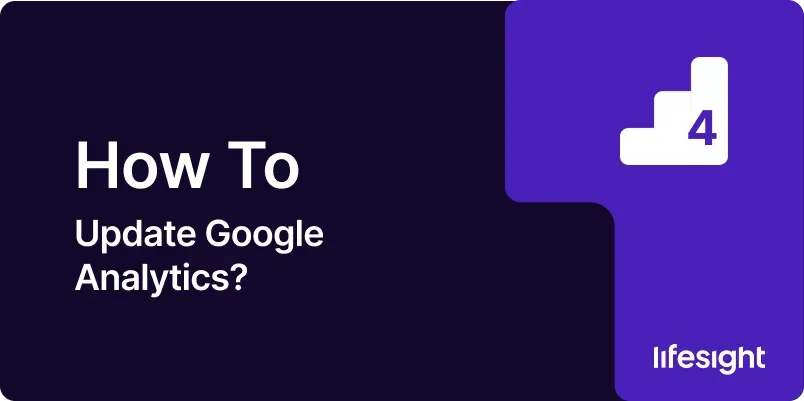
Introduction
Keeping your Google Analytics account updated is essential for ensuring accurate tracking, reporting, and data analysis. Regular updates to your Google Analytics setup can help you stay aligned with changes in your business needs, marketing strategies, and new features released by Google. This guide will provide you with a detailed, step-by-step approach to updating Google Analytics, including how to manage your account, configure tracking, and ensure data accuracy.
Step 1: Log In to Your Google Analytics Account
- Open Google Analytics:
- Launch your preferred web browser and go to the Google Analytics website (analytics.google.com).
- Sign In:
- Enter your Google account credentials and log in to access your Google Analytics account.
- Select Account:
- If you manage multiple Google Analytics accounts, choose the appropriate account by clicking on the account name you wish to update.
Step 2: Review and Update Account Settings
- Navigate to Admin Panel:
- Click on the “Admin” button located at the bottom left of the Google Analytics interface. This will take you to the Admin panel where you can manage account settings.
- Update Account Information:
- Under the “Account” column, review your account settings. Ensure that your account name, time zone, and currency settings are accurate and up to date. Make any necessary changes by clicking on “Account Settings.”
- Check Property Settings:
- In the “Property” column, select “Property Settings” and verify that your property name, website URL, and industry category are correct. Update these settings if needed.
Step 3: Verify and Update Tracking Code
- Access Tracking Info:
- In the Admin panel, under the “Property” column, select “Tracking Info” and then “Tracking Code.” This section displays your tracking code and settings.
- Verify Tracking Code:
- Ensure that the tracking code installed on your website matches the one provided in Google Analytics. If you have recently made changes to your website or implemented a new version of Google Analytics, update the tracking code accordingly.
- Update Tracking Code:
- If you are using Google Tag Manager (GTM), ensure that the GTM container is correctly configured with the latest Google Analytics tracking code. Make any necessary updates in GTM.
Step 4: Configure Goals and Conversions
- Access Goals Settings:
- In the Admin panel, under the “View” column, select “Goals.” This section allows you to manage and configure your conversion goals.
- Review Existing Goals:
- Review your current goals to ensure they align with your business objectives. Check if any goals need to be updated or added based on changes in your marketing strategy.
- Update or Create Goals:
- Click on “+ New Goal” to create new goals or edit existing goals by selecting them and clicking “Edit.” Ensure that goal details, such as the goal type and funnel steps, are accurately configured.
Step 5: Adjust Tracking for New Campaigns and Channels
- Set Up New Campaign Tracking:
- If you’ve launched new marketing campaigns or channels, ensure that tracking parameters are properly set up. Use UTM parameters for tracking campaign performance.
- Update Tracking Links:
- Update any tracking links in your marketing materials, such as emails and social media posts, to include the correct UTM parameters for accurate tracking in Google Analytics.
- Configure Custom Dimensions and Metrics:
- If you need to track additional data, configure custom dimensions and metrics in the Admin panel under the “Property” column by selecting “Custom Definitions.”
Step 6: Ensure Data Accuracy and Integrity
- Verify Data Collection:
- Check that data is being collected accurately by reviewing real-time reports in Google Analytics. Ensure that data from all traffic sources is being captured correctly.
- Set Up Filters:
- Review and update filters to ensure they are correctly applied. Filters can be used to exclude internal traffic, include specific data, or apply other modifications to your data.
- Review Data Retention Settings:
- In the Admin panel, under the “Property” column, select “Tracking Info” and then “Data Retention.” Ensure that your data retention settings align with your reporting needs.
Step 7: Review and Update Data Reporting
- Check Standard Reports:
- Review standard reports to ensure they reflect current metrics and dimensions. Make any necessary adjustments to the reports to match your updated tracking setup.
- Create Custom Reports:
- If needed, create custom reports by going to the “Customization” section and selecting “Custom Reports.” Define the metrics, dimensions, and filters to match your reporting requirements.
- Set Up Dashboards:
- Review and update dashboards to ensure they include relevant data and visualizations. Create new dashboards if needed to reflect changes in your marketing strategy.
Step 8: Monitor User Access and Permissions
- Manage User Access:
- In the Admin panel, under the “Account” or “Property” column, select “Account Settings” and then “Account Access Management” or “Property Access Management.” Review user access and permissions.
- Update User Permissions:
- Add or remove users as necessary and adjust their permissions based on their roles. Ensure that users have appropriate access to view or manage specific data.
- Review Data Sharing Settings:
- Check your data sharing settings to ensure that data is being shared with Google products and services according to your preferences.
Step 9: Test and Validate Updates
- Perform Testing:
- Test the updated tracking setup to ensure that it is working correctly. Perform test conversions and verify that they are accurately reflected in Google Analytics reports.
- Validate Data:
- Compare data in Google Analytics with data from other sources, such as your CRM or e-commerce platform, to validate accuracy. Make any necessary adjustments based on discrepancies.
- Monitor Performance:
- Continuously monitor the performance of your updated tracking setup to ensure that data is being collected and reported accurately.
Step 10: Stay Updated on New Features and Best Practices
- Explore New Features:
- Google Analytics regularly introduces new features and updates. Stay informed about these changes by visiting the Google Analytics blog and release notes.
- Participate in Training:
- Consider participating in Google Analytics training or webinars to stay updated on best practices and advanced features. Google’s Analytics Academy offers various courses to enhance your skills.
- Implement Best Practices:
- Regularly review and implement best practices for Google Analytics to ensure optimal data collection, reporting, and analysis.
Summary
Updating Google Analytics is a crucial task to ensure that your tracking and reporting are accurate and aligned with your current business objectives and marketing strategies. By following these ten steps logging in, reviewing account settings, verifying tracking code, configuring goals, adjusting tracking for new campaigns, ensuring data accuracy, updating reporting, managing user access, testing updates, and staying informed about new features you can effectively maintain and optimize your Google Analytics setup. Regular updates and monitoring will help you make data-driven decisions, improve your marketing efforts, and achieve better results.
Free essential resources for success
Discover more from Lifesight