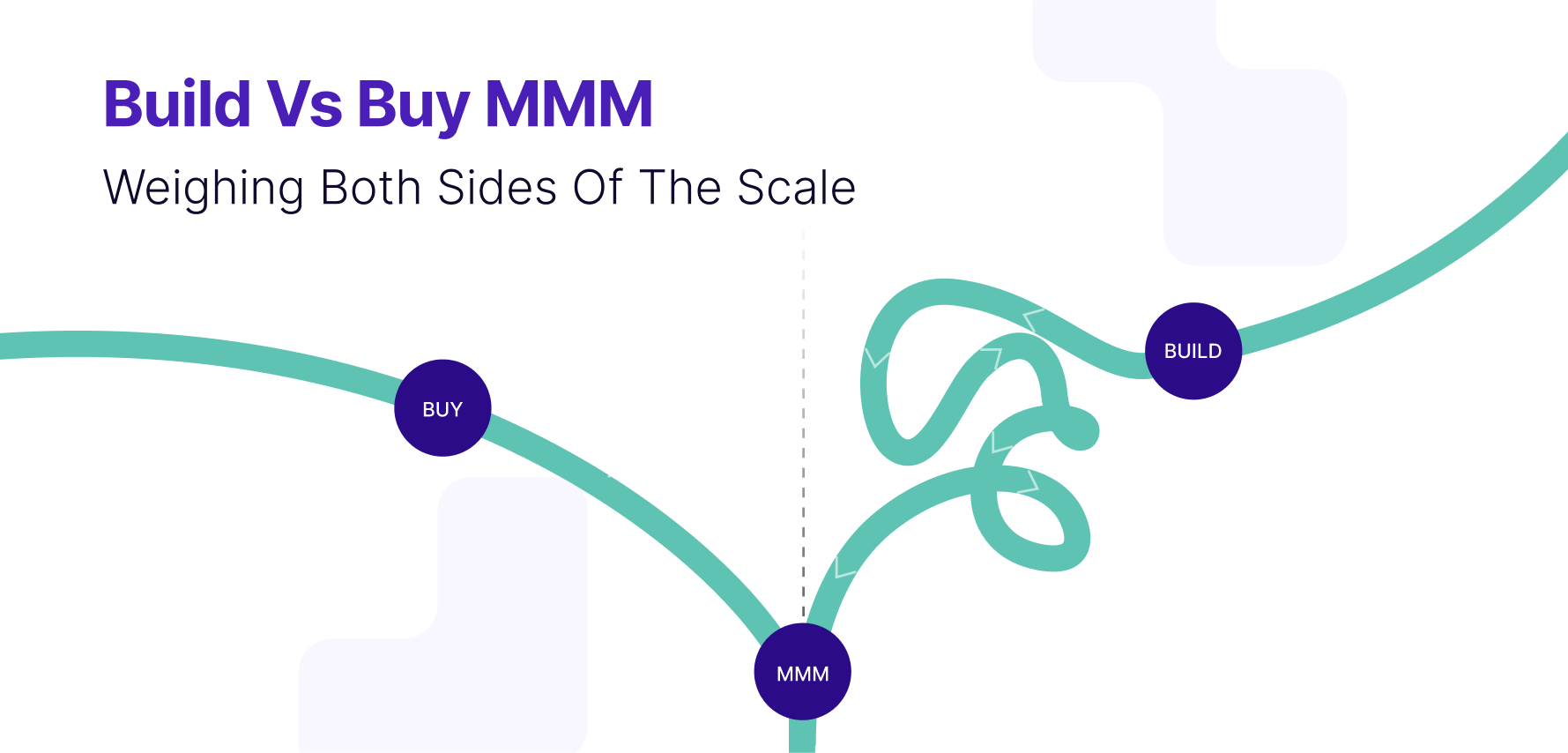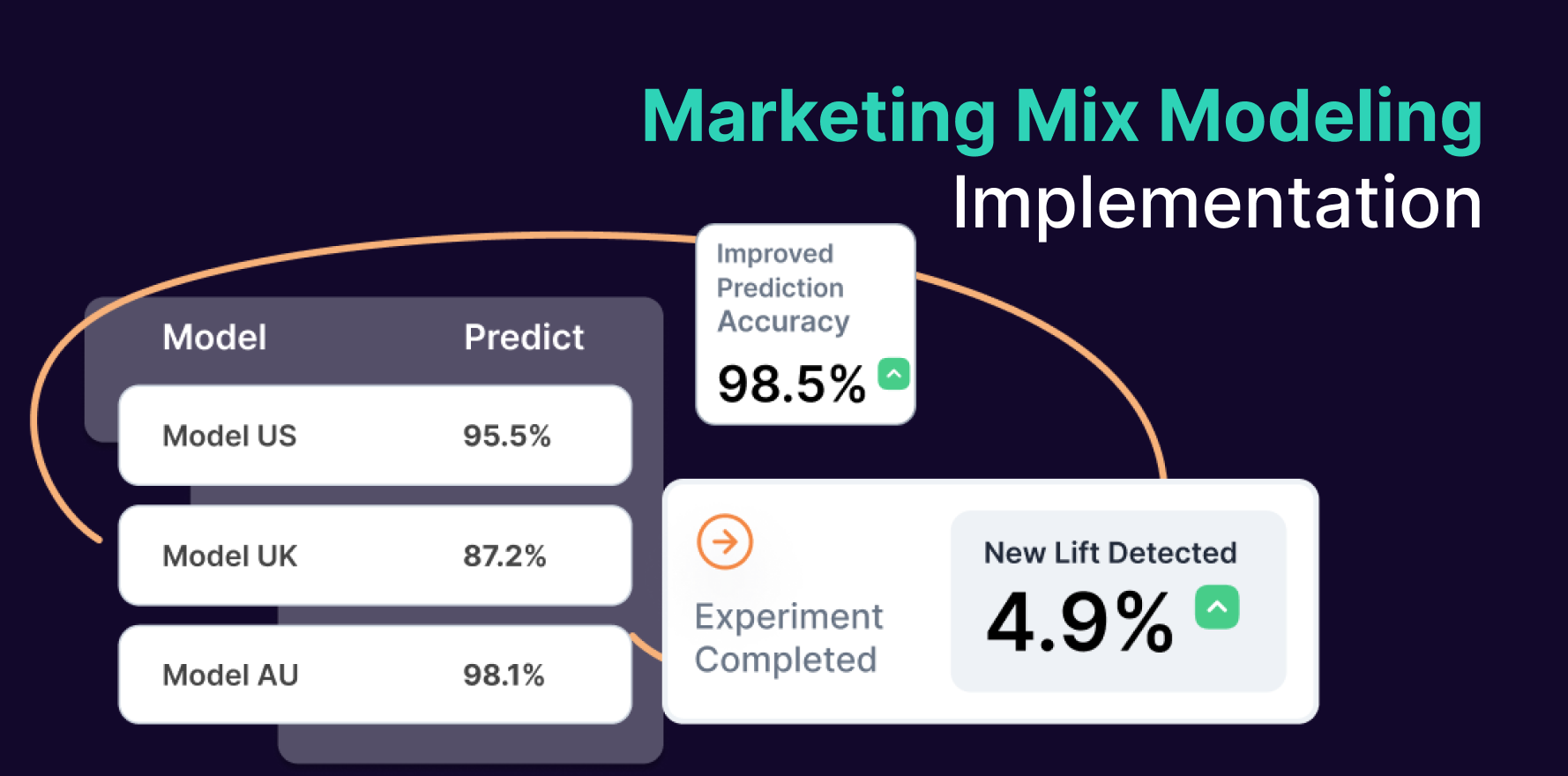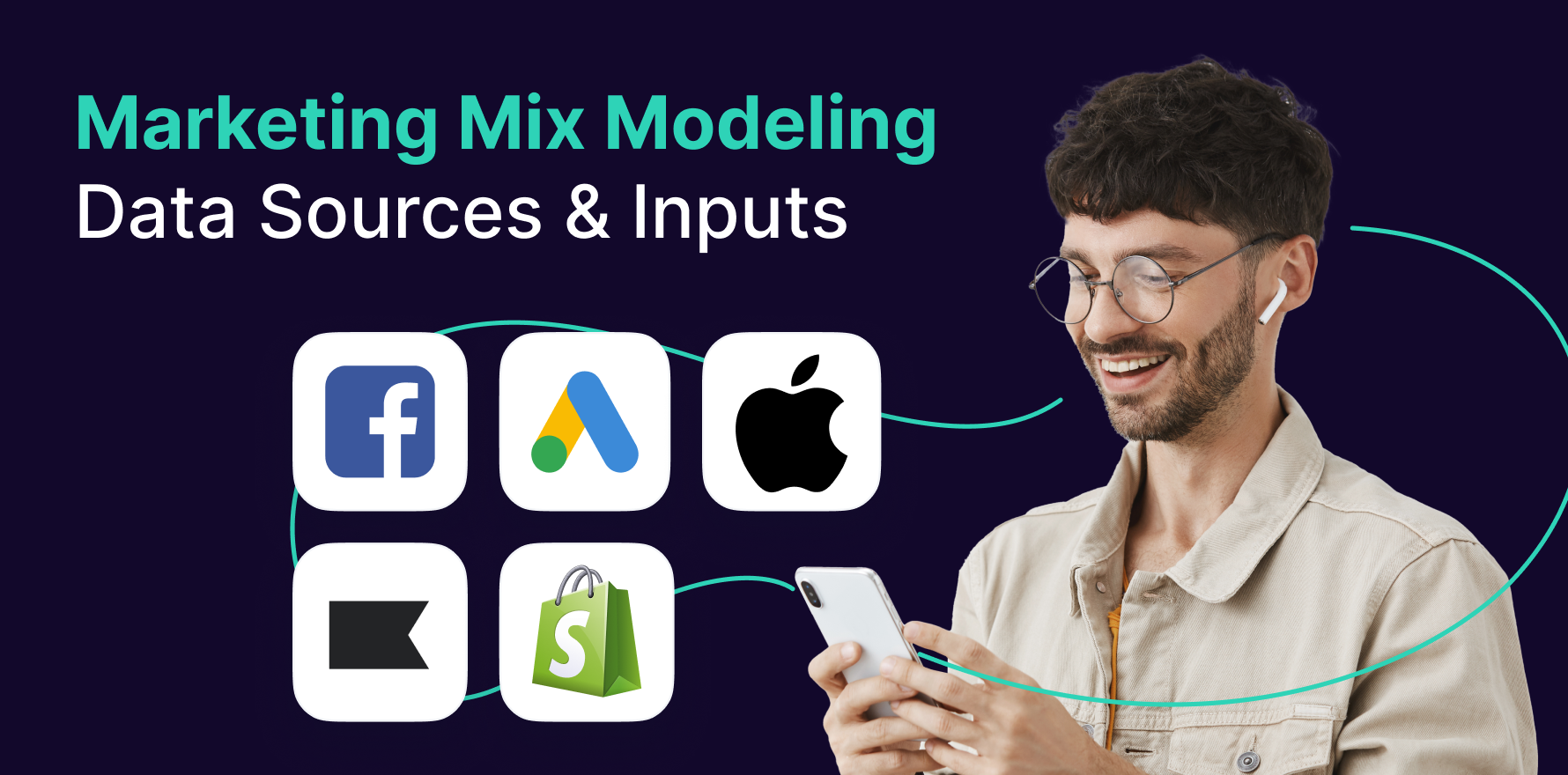Conversion tracking is an essential part of measuring the effectiveness of your LinkedIn Ads campaigns. By setting up conversion tracking, you can monitor key actions, such as website visits, form submissions, or purchases, helping you optimize your campaigns and improve return on investment (ROI). This step-by-step guide will walk you through the process of setting up LinkedIn conversion tracking to measure the success of your ads.
Step 1: Set Up a LinkedIn Campaign Manager Account
- Sign In or Create an Account: Go to LinkedIn Campaign Manager and log in with your LinkedIn credentials. If you don’t have an account, create a new one.
- Link Your Business Page: If you haven’t already, link your business’s LinkedIn page to the Campaign Manager for better tracking and reporting.
Step 2: Install the LinkedIn Insight Tag
- Access Insight Tag: In Campaign Manager, navigate to Account Settings > Insight Tag.
- Copy the Insight Tag Code: Click on the Copy Code button to get the LinkedIn Insight Tag script.
- Install the Insight Tag on Your Website: Place the Insight Tag in the header section of your website’s HTML, right before the closing tag. If you’re using a website builder or CMS like WordPress, you can install the tag using Google Tag Manager or by manually embedding it in your site’s code.
- Verify Installation: After installation, go back to Campaign Manager and check the Insight Tag section to ensure that the tag is firing correctly.
Step 3: Define Your Conversion Actions
- Go to Conversions: In Campaign Manager, click on Tools in the top menu, then select Conversions from the dropdown.
- Create New Conversion Action: Click on Create a Conversion to define the conversion you want to track (e.g., form submissions, purchases, content views).
- Select Conversion Type: Choose from different conversion types, including:
- Lead: To track sign-ups, form submissions, or inquiries.
- View Content: To track when a visitor views a specific page (e.g., a product page).
- Purchase: To track transactions or completed purchases.
- Custom Conversions: Set custom tracking rules if you have more specific needs (e.g., users who visit a certain URL or spend a specific amount of time on your site).
- Enter Conversion Details: Provide a name for the conversion action, and specify the details such as the URL to track, the value of the conversion (if applicable), and whether to count the conversion as one or multiple per user.
Step 4: Set Up the Conversion Pixel
- Generate the Pixel: After defining your conversion action, LinkedIn will generate a unique pixel for your conversion.
- Install the Conversion Pixel: Place the conversion pixel on the confirmation or thank-you page (the page a user sees after completing the desired action, such as submitting a form or completing a purchase).
- If you’re using Google Tag Manager, you can set up the pixel as a new tag in the container.
- Alternatively, manually add the pixel code to the webpage’s HTML in the <body> section to trigger the tracking when the conversion action happens.
Step 5: Configure the Conversion Settings
- Select Attribution Window: Choose the attribution window for tracking conversions. This determines how long after a user clicks on your ad LinkedIn will track the conversion. Options typically range from 1 day to 30 days.
- Define Value and Frequency: If your conversion action has a monetary value, you can input that value in the setup process. You can also set whether you want to count each conversion once or allow multiple conversions from the same user.
Step 6: Test and Verify Conversion Tracking
- Test the Conversion Action: Before launching your campaign, use LinkedIn’s Test Conversion Tracking feature to ensure that the Insight Tag and conversion pixel are firing correctly. You can do this by visiting the page where the conversion action occurs and checking the Pixel Helper or Tag Assistant to confirm the pixel triggers as expected.
- Monitor in Campaign Manager: Once your ad campaign is running, go to the Conversions tab in Campaign Manager to monitor the performance of your conversion actions.
Step 7: Launch and Optimize Your Campaign
- Launch Your Campaign: Once your conversion tracking is set up and verified, go ahead and launch your LinkedIn ads campaign. Choose your campaign objective (e.g., Lead Generation or Website Visits) and start running the ads.
- Track Conversions: Use Campaign Manager’s reporting tools to track how many conversions you’re driving through LinkedIn Ads, and analyze key metrics such as Cost Per Conversion, Conversion Rate, and ROI.
- Optimize: Based on your data, refine your audience targeting, ad creatives, or bidding strategy to maximize your conversions and overall ad performance.
Summary
Setting up conversion tracking on LinkedIn Ads is crucial for measuring the effectiveness of your campaigns and making data-driven decisions. By installing the LinkedIn Insight Tag, defining your conversion actions, setting up conversion pixels, and testing your setup, you can ensure accurate tracking of important actions like form submissions, purchases, or content views. Regularly monitoring and optimizing your campaigns will help you improve results and drive more value from your LinkedIn Ads investment.
Free essential resources for success
Discover more from Lifesight